Zuletzt aktualisiert am 25. Dezember 2023 von Lars

Als Fotograf, egal ob Hobby oder Profi, kommst du oft in die Situation, dass du Bilder vergleichen musst. Zum Beispiel, um das beste auswählen zu können. Das kannst du sehr gut in Lightroom. In diesem Artikel erfährst du alle Tricks, die du dazu kennen musst.
Ich konzentriere mich in diesem Artikel nicht nur auf den reinen Vergleich, sondern auch um andere Funktionen, die rund um den Vergleich interessant sind.
Soweit wie möglich zeige ich dir auch die verfügbaren Tastenkürzel. Im Text sind diese nur für Lightroom unter MacOS aufgeführt. Weiter unten findest du Sie auch für Windows.
Markieren und Markierungen aufheben
Mehrere Bilder in Lightroom markieren
Mehrere Bilder kannst du in Lightroom markieren, wenn du dazu die Shift-Taste gedrückt hälst.
Markierungen von Bildern in Lightroom aufheben
Gegebenenfalls bestehende Markierungen hebst du am Schnellsten mit der Tastenkombination CMD-D auf.
Zoom
Links oben findest du die Einstellungen für den Zoom.
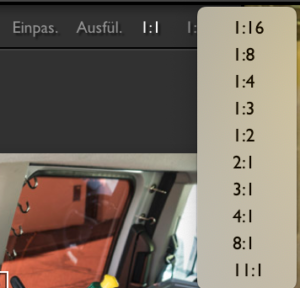
Dabei hast du die Möglichkeit, zwischen Einpass(en), Ausfüllen, 1:1 und einem Zoomwert, denn du über das Dropdown-Menü festlegen kannst, zu wählen.
Durch Klicken auf eine Stelle im Bild wechselst du an dieser Stelle auf die 1:1 Ansicht. Durch nochmaliges Klicken wieder zurück nach Einpassen oder Ausfüllen. Je nachdem, was zuvor ausgewählt war.
Alternativ kannst du mit CMD, ALT, 3 reinzoomen und mit CMD und – rauszoomen.
Im Entwickeln-Modus kannst du auch den Zoomregler am unteren Rand verwenden. Falls dieser fehlt, kannst du den einblenden, indem du am rechten Rand das Dropdown-Menü wählst.

Übersicht in Lightroom
Jetzt kommen wir zur Übersicht in Lightroom. Damit lassen sich schon gut Bilder vergleichen. Markiere die Bilder, die du vergleichen willst und tippe "N". Alternativ kannst du auch auf das Symbol für die Vergleichsansicht klicken:
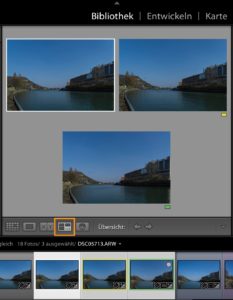
Jetzt werden alle Bilder nebeneinander angezeigt.
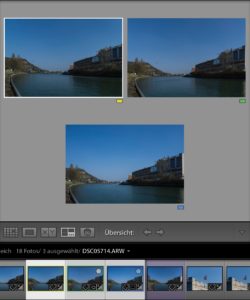
Lightroom zwei Bilder nebeneinander mit der Vergleichsansicht
Du kannst nun so lange vergleichen, bis nur noch zwei Bilder übrig sind. Um auf einem normal grossen Bildschirm genau die Unterschiede beurteilen zu können, ist anders oft kein wirklicher Vergleich nötig.
Alternativ kannst du zwei Bilder auch mit der Vergleichsansicht vergleichen. Wähle hierzu C auf der Tastatur oder klicke das entsprechende Symbol an.
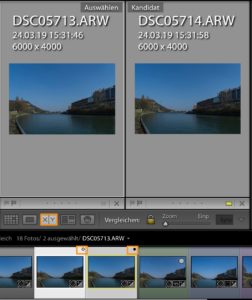
In der Vergleichsansicht gibt es immer ein "Auswählen" und ein "Kandidat". Wenn du das "Auswählen" mit der Maus aktiviert hast, kannst du durch Klick im Filmstreifen auf ein anderes Bild ein entsprechend anderes Bild zum "Auswählen" machen. Analog geht das bei "Kandidat". Oben den "Kandidat" anklicken und im Filmstreifen einen anderen "Kandidat" suchen.
"Auswählen" wird im Filmstreifen durch ein weisses kleines Symbol rechts oben markiert, "Kandidat" durch ein schwarzes.
Lightroom Tastaturbefehle / Lightroom Shortcuts
In diesem Abschnitt noch einmal die wichtigsten Tastaturbefehle.
| Mac OS | Windows | Funktion |
|---|---|---|
| Shift / Klick auf Bild | Shift + Klick auf Bild | Bilder markieren |
| CMD / D | CTRL / D | Markierung aller Bilder aufheben |
| CMD / ALT / 3 | CTRL / ALTGR / 3 | Zoom + Auf meinem Windows-Gerät hat das nicht funktioniert! |
| CMD / - | CTRL / - | Zoom - |
| N | N | Markierte Bilder vergleichen |
| C | C | Vergleichsansicht |
Das Video wird von YouTube eingebettet und erst beim Klick auf den Play-Button geladen. Es gelten die Datenschutzerklärungen von Google.

Hallo, hier schreibt Lars. Ambitionierter Hobbyfotograf. Outdoor-Fan. Reisender. Informatiker. Meist unterwegs mit Kamera, Zelt oder Minicamper. Mehr über mich erfährst du hier: Über mich. Danke für deinen Besuch!

