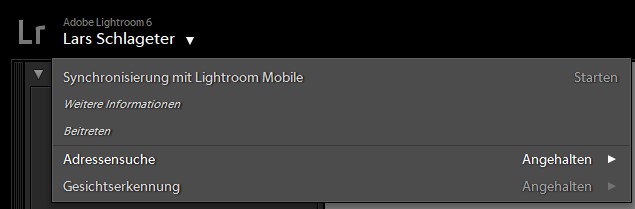Zuletzt aktualisiert am 25. Dezember 2023 von Lars
Noch immer arbeite ich mit der letzten Lightroom-Kauf-Version, der Version 6. Nachdem ich lange Zeit unter Mac damit gearbeitet habe, steige ich nun wieder auf Windows um.
Was? Windows? Lightroom läuft doch viel schlechter unter Windows? Heisst es zumindest überall. Allerdings habe ich mir ein Windows-Notebook mit ordentlich Dampf gekauft und in sofern traue ich mich nun diesen Umstieg. Wenn man ein paar Dinge beachtet, läuft Lightroom auch unter Windows ordentlich. Und diese Dinge schauen wir uns in diesem Artikel an.
Lightroom Einstellungen für mehr Performance
Cache erhöhen
Klicke auf "Bearbeiten" > "Voreinstellungen" und gehe in den Reiter "Dateiverwaltung". Bei "Camera Raw Cache-Einstellungen" setzt du die maximale Grösse des Caches auf 25 GB.
Smart-Vorschauen erstellen beim Importieren
Beim Importieren "Smart-Vorschauen erstellen" aktivieren
Smart-Vorschauen sind viel kleiner als die Originalfotos, was bedeutet, damit geht das Entwickeln der Fotos schneller.
Smart-Vorschauen lassen sich auch nachträglich erstellen über "Bibliothek" > "Vorschauen" > "Smart-Vorschauen erstellen".
Um auch vom Geschwindigkeitsvorteil zu profitieren, muss noch unter "Bearbeiten" > "Voreinstellungen" im Reiter "Leistung" der Haken bei "Entwickeln" mit der Bezeichnung "Für Bildbearbeitung anstelle der Originale Smart-Vorschaue verwenden" gesetzt werden.
Die richtige Vorschau für das Bibliotheksmodul in Lightroom
Beim Importieren lohnt es sich auch, die richtige Vorschau für das Bibliotheksmodul zu erstellen. Fotografierst du zum Beispiel immer im Modus "RAW & JPEG", ist die Einstellung "Eingebettete und Filialdateien" wahrscheinlich die sinnvollste.
Ansonsten ist für eine Beurteilung der Schärfe sehr wahrscheinlich Standard oder gar 1:1 anzuraten. Da das Thema komplex ist, gibt es hierzu einen eigenen Artikel: Lightroom Vorschau einfach erklärt
Adressensuche und Gesichtserkennung angehalten
Achte darauf, dass Adressen und Gesichtssuche angehalten ist. Es findet sich beim Dropdown unter deinem Namen.
Katalog optimieren
Optimiere regelmässig den Katalog. Von "Hand" kannst du das via "Datei" > "Katalog optimieren" anstossen.
Histogramm minimieren
Minimiere das Histogramm, wenn du es nicht benötigst. Das kann zum Beispiel bei schnellem Durchklicken durch Bilder Geschwindigkeitsvorteile bringen.
Prozess mit höherer Priorität starten
Über eine CMD-Datei kannst du Lightroom und auch andere Windows-Programme mit einer höheren Priorität starten. Du solltest ausserdem möglichst keine anderen Programme im Hintergrund laufen lassen.
Die cmd-Datei kann zum Beispiel so aussehen:
start /high "crome" "C:\Program Files\Adobe\Adobe Lightroom\lightroom.exe"
Grafikprozessor abschalten?
Bei der Recherche zu dem Artikel bin ich immer mal wieder auf den Punkt "Grafikprozessor abschalten" gekommen. Ich konnte bei mir den Nutzen nicht nachvollziehen. Aber vielleicht bringt es in deiner Umgebung ja was.
Die Unterstützung für den Grafikprozessor konfigurierst du über "Bearbeiten" > "Voreinstellungen" > Reiter "Leistung" mit der Option "Grafikprozessor verwenden".
Fix für Datei importieren-Dialog in Lightroom dauert ewig
Ich war ehrlich gesagt entsetzt, als ich beim Öffnen von Lightroom mehrere Minuten warten musste, bevor ich anfangen konnte, die Dateien zu importieren.
Schuld waren die RAW-Dateien einer Sony A7III. Diese Dateien, jede ca. 50 MB gross, bringen schon den Windows-Explorer an seine Grenzen. Der Aufbau dauert ewig. Nachdem ich diese Dateien von der lokalen Platte wegverschoben hatte, öffnete sich der Datei imporieren-Dialog wieder in einer akzeptablen Zeit.
Links
- Von Adobe gibt es einen offiziellen Guide zum Thema.
- Lightroom beschleunigen – die wahrscheinlich umfassendste Anleitung, um LR schneller zu machen – Die Tipps oben bringen bei mir schon richtig viel. Wem es nicht ausreicht, kann die Liste von der Website smartlightroom.de durchgehen.

Hallo, hier schreibt Lars. Ambitionierter Hobbyfotograf. Outdoor-Fan. Reisender. Informatiker. Meist unterwegs mit Kamera, Zelt oder Minicamper. Mehr über mich erfährst du hier: Über mich. Danke für deinen Besuch!