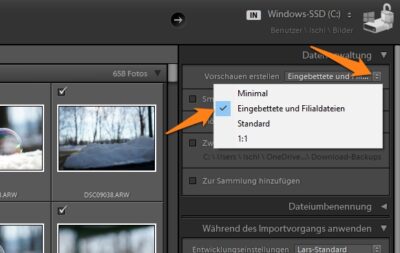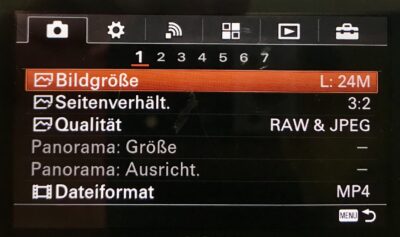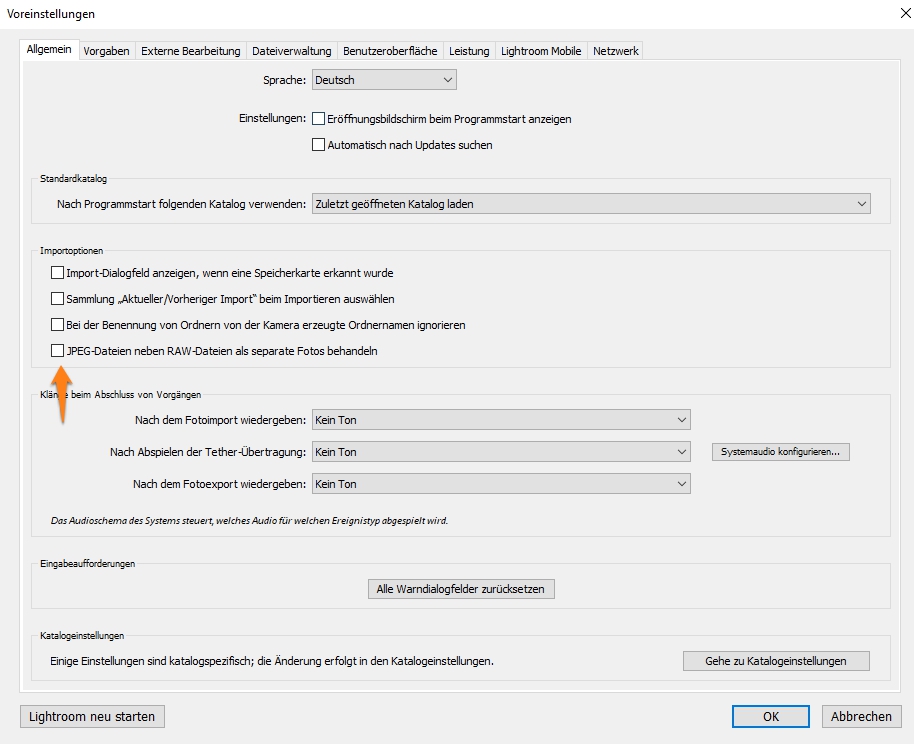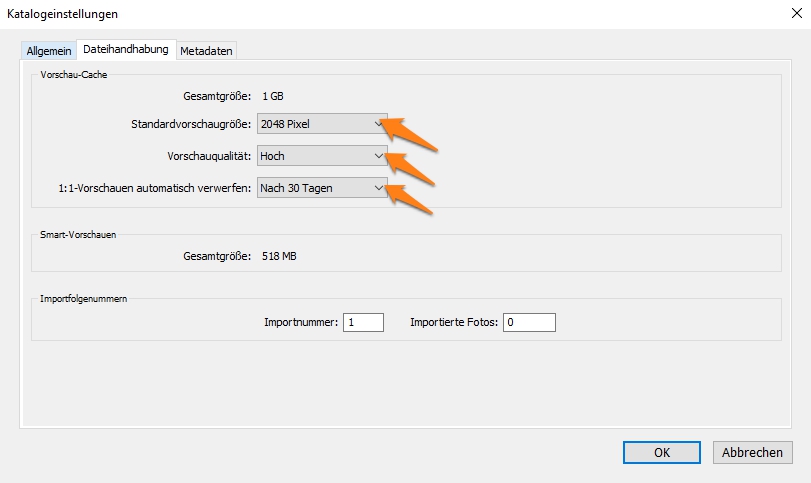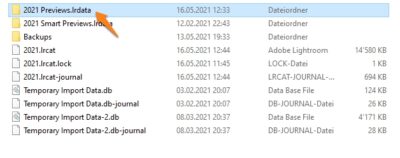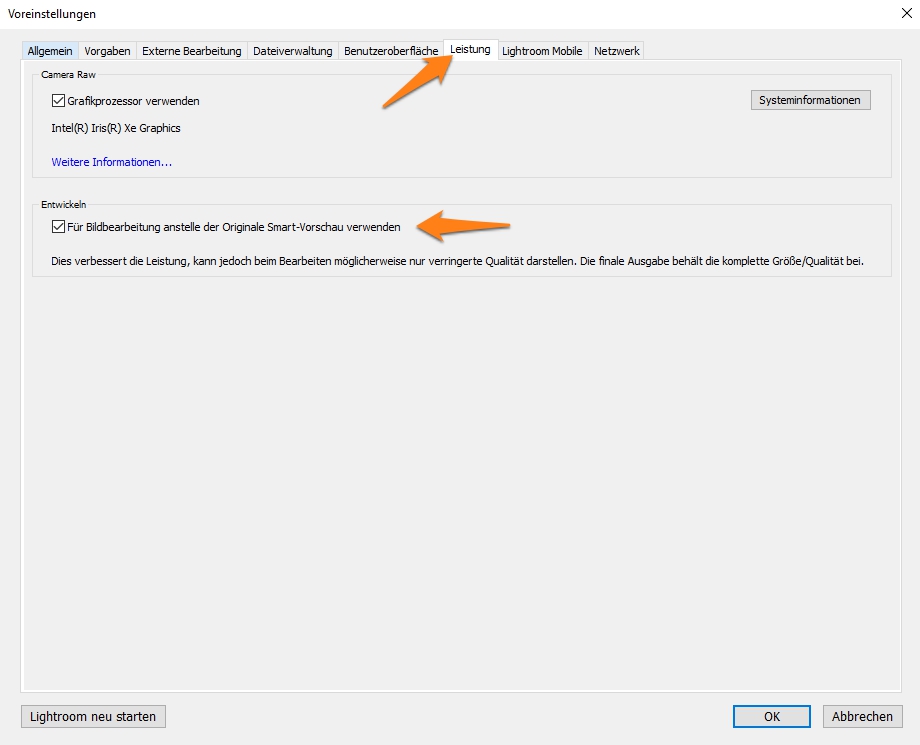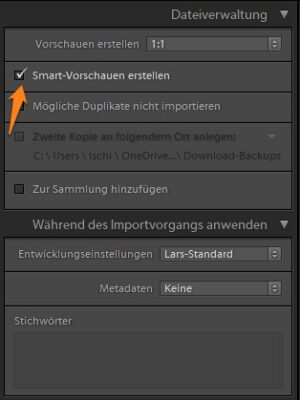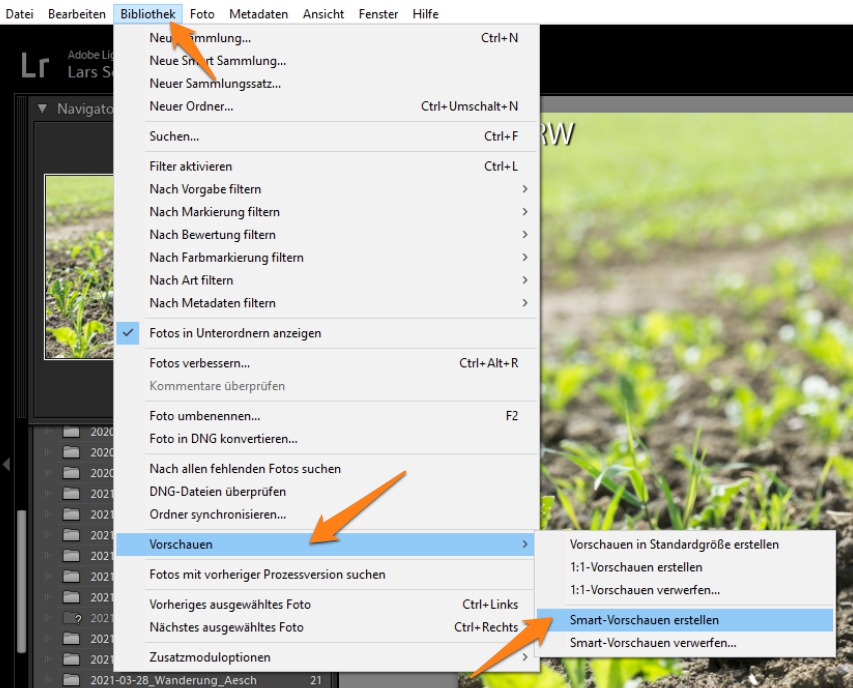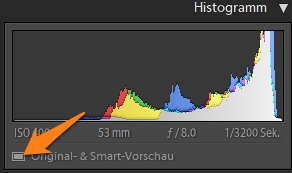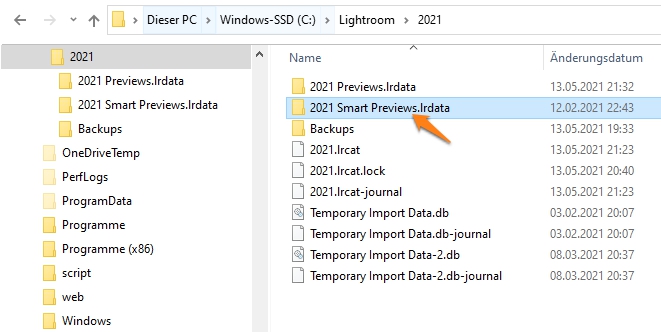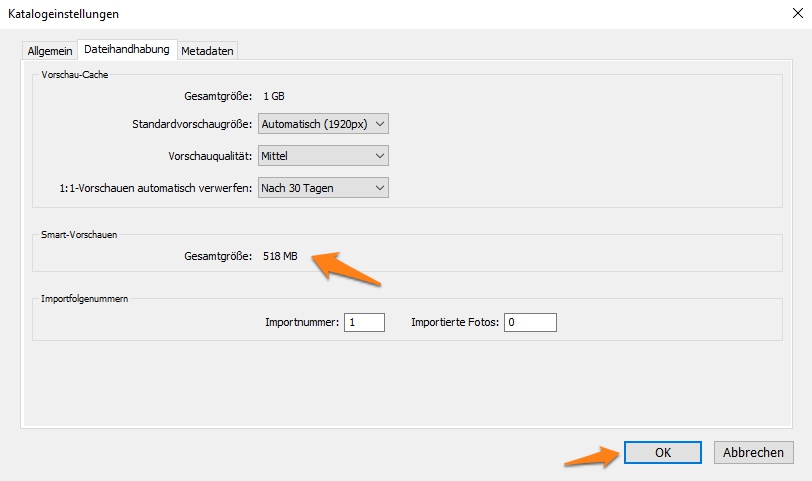Zuletzt aktualisiert am 1. Mai 2024 von Lars
Das Thema Vorschau in Lightroom ist nicht ganz so einfach. Grund genug, es in diesem Artikel einmal genauer anzuschauen.
Inhaltsverzeichnis
Wozu braucht man die Vorschau-Bilder in Lightroom?
Die Vorschauen in Lightroom sind notwendig, damit wir uns zum einen im Bibliotheksmodul von Lightroom schnell durch die Bilder durchklicken können und auch zügig im Entwicklermodul die Bilder bearbeiten zu können, selbst wenn die eigentlichen RAW-Bilder auf einer externen Festplatte liegen. Für das Bibliotheksmodul stehen uns diese Vorschauen zur Verfügung:
– Minimal
– Eingebettete und Filialdateien
– Standard
– 1:1
Für das Entwicklermodul die Smart-Vorschau.
Die Vorschauen im Bibliotheks-Modul von Lightroom
Lightroom Minimal Vorschau
Die Minimal-Vorschau ist die kleinste Vorschau. Sie ist immer mit dabei, auch wenn du die grösseren (Eingebettete und Filialdateien, Standard oder 1:1) wählst.
Lightroom Vorschau "Eingebettete und Filialdateien"
Die Vorschau "Eingebettete und Filialdateien" ist erwartungsgemäss grösser als die Minimal Vorschau.
Du kannst sie ausschliesslich während des Imports aktivieren, also im Bibliotheksmodul unter "Datei" > "Fotos und Videos importieren".
Die Vorschau "Eingebettete und Filialdateien" ist nur solange aktiv, bis du die Bilder bearbeitest oder Standard oder 1:1 Vorschauen generierst.
Lightroom "Eingebettete Vorschau"
"Eingebettete" Vorschaubilder befinden sich fertig in der RAW-Datei. Diese können daher sehr schnell geladen werden. Auf diese Vorschauen sind aber die Einstellungen, die du beim Fotografieren in der Kamera eingestellt hast, bereits angewendet, was beim eigentlichen RAW-Bild nicht der Fall ist. Die Vorschauen werden also etwas anders aussehen, wie das RAW-Bild.
Da diese Einstellung aber nur für das schnelle Checken der Bilder im Bibliotheksmodus gedacht ist, kann man die "eingebetteten" Vorschauen durchaus verwenden.
Problematisch hierbei: Der Kamerahersteller legt die Auflösung der eingebetteten Vorschaubilder fest. Ist deren Auflösung zu gering, reichen diese nicht für die Beurteilung der Schärfe.
Lightroom Vorschau "Filialdatei"
Als Alternative kannst du die sogenannte Filialdatei verwenden. Diese hast du automatisch, wenn du bei deiner Kamera im Modus "RAW & JPEG" fotografierst. Bei Sony findest du das bei Qualität im ersten Reiter.
In dem Fall werden die JPG-Dateien als Vorschaubilder für die RAW-Datei verwendet. Hierbei empfiehlt es sich, darauf zu achten, dass in Lightroom unter "Bearbeiten" > "Voreinstellungen" die Option "JPEG-Dateien neben RAW-Dateien als separate Fotos behandeln" nicht aktiviert ist, was aber auch die Standardvorgabe ist.
Eingebettete und Filialdateien sind dann sinnvoll, wenn du möglichst schnell eine grosse Menge an Bildern durchsehen und sortieren willst und erst später mit dem Bearbeiten beginnst. Wenn dir die Grösse der eingebetteten Dateien nicht reicht, dann fotografiere JPG & RAW, um die Filialdatei (also die zusätzlich aufgenommene JPG-Datei) zu verwenden.
Lightroom Vorschau Standard
Der Vorteil der Standard Vorschau ist, dass sie auf dem RAW-Bild beruht und in der Grösse einstellbar ist.
Um anhand der Standard Vorschau die Bilder vernünftig beurteilen zu können, solltest du die Grösse mindestens so einstellen wie die lange Kante deiner Bildschirmauflösung.
Du stellst das Ganze unter "Bearbeiten" > "Katalogeinstellungen" ein.
Neben der Grösse kannst du an dieser Stelle auch die Qualität einstellen sowie die Zeit, nach der die 1:1 Vorschauen verworfenwerden. Die 1:1 Vorschauen schauen wir uns im nächsten Kapitel genauer an.
Lightroom Vorschau 1:1
Die 1:1 Vorschau ist die JPG-Datei deines RAW-Bildes in voller Auflösung. Entsprechend lange dauert es, bis diese Vorschau generiert ist. Du kannst mit dieser Vorschau am Besten die Qualität deiner Bilder beurteilen, aber sie belegen viel Platz.
Du kannst aber unter "Bearbeiten" > "Katalogeinstellungen" > Reiter "Dateihandhabung" einstellen, dass die 1:1 Vorschau-Bilder nach einer gewissen Zeit wieder gelöscht werden.
Wo sind Minimal, Standard und 1:1 Vorschau gespeichert?
Du findest im Lightroom Unterordner einen weiteren Unterordner mit dem Namen des Katalogs und der Ergänzung "previews.lrdata".
Lightroom Smart-Vorschau
Die Smart-Vorschau beschleunigt in Lightroom die Arbeit mit dem Entwicklermodul. Technisch gesehen ist die Smart-Vorschau eine kleine RAW-Datei. Mit ihr kann das Bild auch ohne Originaldatei entwickelt werden. Die eigentlichen Bilder können also auf einer externen Festplatte verbleiben.
Da die Smart-Vorschauen trotz ihrer Grösse auch ordentlich Platz benötigen, solltest du diese nicht beim Import erstellen, sondern nachträglich nur auf die Bilder, die du entwickeln willst.
Was ist die Smart-Vorschau?
Die Smart-Vorschau ist eine 2560×1770 Pixel grosse DNG-Datei. Also eine verkleinerte RAW-Datei.
Mit dieser kannst du die Arbeit im Entwicklungsmodul von Lightroom beschleunigen. Setze dazu in Lightroom im Menü "Bearbeiten" > "Voreinstellungen" im Reiter "Leistung" die Option "Für Bildberarbeitung anstelle der Originale Smart-Vorschau verwenden".
Dadurch nutzt du die Smart-Vorschau selbst wenn die eigentlichen Bilder auf einer externen Festplatte liegen und gar nicht verfügbar sind. Du kannst sogar einen Export der JPG-Datei machen, erwartungsgemäss aber nicht in einer höheren Auflösung als 2560×1770 Pixel.
Wie kann man die Smart-Vorschau in Lightroom erstellen?
Smart-Vorschau beim Importieren erstellen
Du kannst beim Importieren den entsprechenden Haken setzen.
Allerdings gibt es Gründe, die dagegen sprechen, dass zu tun. Denn man wird zunächst alle Bilder durchsehen, einige löschen und dann erst damit beginnen, diese zu entwickeln. Daher macht es Sinn, diese durchaus erst nachträglich zu erstellen.
Smart-Vorschau nachträglich erstellen
Markiere die Dateien, für die du eine Smartvorschau erstellen willst. Wähle das Menü "Bibliothek" > "Vorschauen" > "Smart-Vorschauen erstellen".
Wie überprüfst du, ob für ein Foto schon eine Smart-Vorschau vorhanden ist?
Klick dazu auf das Histogramm. Du solltest darunter eine entsprechende Anzeige sehen.
Bei meiner Version – ich setze noch die letzte Kaufversion 6.14 ein, wird diese Anzeige nicht immer zuverlässig angezeigt. Es hilft das Histogramm einmal im Bibliotheksmodul anzuwählen und dann wieder im Entwicklermodul.
Wo speichert Lightroom die Smart-Vorschau?
Im gleichen Ordner, in dem sich auch der Katalog (.lrcat-Datei) befindet, befindet sich auch der Unterordner mit den Smart-Vorschauen (hier im Beispiel "2021 Smart Previews.lrdata").
Wieviel Platz nehmen die Smart-Vorschauen ein?
Darüber gibt Lightroom Auskunft. Wähle "Bearbeiten" > "Voreinstellungen".
Wie nutze ich die Vorschauen in Lightroom?
Da ich selbst praktisch immer mit der Option "RAW & JPEG" fotografiere, nutze ich beim Importieren "Eingebettete und Filialdateien".
Anschliessend lösche ich nicht benötigte Bilder und erstelle dann erst die Smart-Vorschauen für die Bilder, die ich tatsächlich bearbeiten will.

Hallo, hier schreibt Lars. Ambitionierter Hobbyfotograf. Outdoor-Fan. Reisender. Informatiker. Meist unterwegs mit Kamera, Zelt oder Minicamper. Mehr über mich erfährst du hier: Über mich. Danke für deinen Besuch!