Zuletzt aktualisiert am 25. Januar 2024 von Lars
Ganz ehrlich? Ohne Bildbearbeitung geht bei mir nichts. Das alleine schon, weil ich in RAW fotografiere und so jedes Bild immer eine Nachbearbeitung braucht. Doch geht die "Bearbeiterei" nicht irgendwie auch schneller? Ja, dazu gibt es viele Ansätze. Zum Beispiel die Marmeladisieren-Presets vom Kreativstudio Pavel Kaplun.
Ich mag den Bildbearbeitungsstil von Pavel und Niho, auch wenn er manchmal etwas übertrieben wirkt und auch häufig kritisiert wird. Daher habe ich mir die Presets gekauft und unter Lightroom installiert. In diesem Artikel schreibe ich über meine Erfahrungen damit.
Inhaltsverzeichnis
Wo gibt es die Marmeladisierungs-Presets?
Die Marmeladisierungs-Presets gibt es hier im Shop von Kreativstudio Pavel Kaplun. Nein, kein Affiliate-Link. Ich verdiene also nichts, wenn ihr über den Link bestellt.
Aller Anfang ist schwer
Ich bin bei den Presets zunächst schnell an mein Limit gestossen. Daher mein Rat: Schau dir unbedingt zum Start dieses Video von Pavel beziehungsweise Miho zur Einführung an.
Aber auch nach dem Video war bei mir der Groschen noch nicht wirklich gefallen. Wichtig ist unter anderem, dass man die Systematik versteht. Ich habe hier daher nochmal das wichtigste zusammengefasst.
Verschiedene Preset-Rubriken
Nach dem Installieren gibt es die folgenden Rubriken:
- KFK – P – Presets: Das sind Pinselfilter
- KFK – R – Presets: Radialfilter
- KFK – V – Presets: Verlaufsfilter
KFK steht für Kaplun Filter Collection.
Namensgebung
- Dunkel – Bild wird abgedunkelt
- Neutral – Bildhelligkeit wird nicht verändert
- Hell – Bild wird aufgehellt
- M – Preset wirkt auf Mitten
- L – Preset wirkt auf Lichter
- S – Preset wirkt auf Schatten
- F – Preset geht auf Farbe
Reihenfolge der Anwendung der Presets
Laut beiliegendem PDF sollte grundsätzlich immer erst der Verlaufsfilter, dann der Radialfilter und dann der Pinselfilter angewendet werden. Alle drei braucht es aber nicht immer zwangsläufig. Im Extremfall genügt auch mal einer und dass muss dann auch je nach Ausgangsbild nicht unbedingt der Verlaufsfilter sein.
Im Gegensatz zu anderen Presets überschreiben sich die Presets von Pavel nicht, sondern addieren sich quasi.
Manche Presets können aber durchaus das Bild kaputt machen. Daher ist die Anwendung gerade für Einsteiger nicht ganz einfach.
Das Video wird von YouTube eingebettet und erst beim Klick auf den Play-Button geladen. Es gelten die Datenschutzerklärungen von Google.
Sinnvolle Herangehensweise
Es liegt ein PDF bei mit Beispielbilder, anhand derer man die vom Kreativstudio Pavel Kaplun empfohlene Bearbeitung selbst durchexerzieren kann. Am Besten spielst du zunächst alles gemäss dem PDF durch, um ein Gefühl für die Anwendung zu bekommen.
Schauen wir uns doch an, was da so angewendet wird.
Verlaufsfilter
Mit dem Verlaufsfilter wird im Regelfall meist aufgehellt, Neutral wird selten verwendet.
Folgende Presets aus der V-Rubrik verwendet Pavel beziehungsweise Miho bei den Beispielbilder.
- 3 x V – Hell – Warme Tiefen (S)
- 2 x V – Hell – Sommerschatten (S/M)
Jeweils 1 mal …
- V – Hell – Dunkles Wasser (S/M)
- V – Hell – Goldschatten (S/M)
- V – Hell – Rotes Nachtlicht (F)
- V – Hell – Mondstein (F)
- V – Hell – Blaue Tiefen (F)
- V – Hell – Berlin Sky (L)
- V – Hell – Fliederschatten ++ (S)
- V – Hell – Green Glow (F)
- V – Hell – Dawn(S)
- V – Neutral – Sunset (F)
- V – Neutral – Star Trek ++ (S/M/L)
- V – Neutral – Cyan Heat (F)
Hier sieht man schon mal, wohin die "Reise" geht.
Daher wohl auch der Hinweis im PDF, dass sich die Presets am Besten für eher zu dunkle Bilder eigenen. Ich versuche normalerweise schon beim Fotografieren, eher etwas zu dunkel zu belichten. Zu dunkle Stellen kann man in der Bildbearbeitung eher retten, als zu helle. Natürlich sollte man es hier nicht übertreiben, da durch das Aufhellen von sehr dunklen Stellen schnell auch wieder rauschen entstehen kann.
Damit man besser versteht, was da im Einzelnen passiert, probiert man das sinnvollerweise dann auch mal an einem eigenen (etwas zu dunklen) Bild aus.
Ausprobieren
Am besten besorgt man sich jetzt also ein Bild und schaut sich die Wirkung der Presets genau an.
Ich habe zum Beispiel das hier verwendet:

Was würdest du bei diesem Bild machen wollen? Richtig: Die Tiefen / Schatten aufhellen.
Versuchen wir doch den auch von Pavel am häufigsten verwendeten Preset. Mit der Anwendung von "V – Hell – Warme Tiefen (S)" wird mehr Zeichnung speziell in der Hütte selber sichtbar. Eigentlich klar, den die Schatten (=Tiefen) werden ja auch aufgehellt.

Es gibt auch "V – Hell – Warme Tiefen++ (S)". Hier wird aber zu sehr aufgehellt, die Strukturen werden zerstört.
Das schöne ist jetzt, dass du in Lightroom mit der Maus über die Presets fahren kannst. Du bekommst dann die Auswirkungen auf dem Bild selber angezeigt, solange du mit dem Mauszeiger über dem entsprechenden Preset bleibst.
Teste also in einem solchen Fall (das Bild hat viel zu dunkle Teile) alles mit S (wie Schatten) und eventuell noch alles mit S und M (Schatten und Mitten).
Gut sieht hier zum Beispiel auch "V – Hell – Goldschatten (S/M)" aus.

Und so sieht der Unterschied Vorher / Nachher aus:

Radialfilter
Schauen wir hier auch zunächst mal, was hier so bei den Beispielbildern benutzt wird:
Drei mal "R – Hell – Dawn(S)", zwei mal "R – Neutral – Rosa Wolken (L)"
Ansonsten:
- R – Hell – Regengrau (S/M)
- R – Hell – Fliederschatten ++ (S)
- R – Hell – Gelber Scheinwerfer (F)
- R – Hell – Morning City (S)
- R – Hell – Goldstaub (F)
- R – Hell – Goldschatten (S/M)
- R – Hell – Berlin Sky (L)
- R – Neutral – Rosa Wolken (L)
- R – Dunkel – Grün (F)
- R – Dunkel – Warmweiß (M/L)
- R – Dunkel – Gewitterfront (L)
- R – Dunkel – Blaue Wolken (M)
Hier wird also bereits häufiger abgedunkelt als beim Verlaufsfilter, wenngleich immer noch in der Mehrzahl aufgehellt wird.
Mein Bild selber ist immer noch recht dunkel, daher kümmere ich mich hier nochmal um die Aufhellung und verwende "R – Hell – Berlin Sky (L)".

Verlaufsfilter
Je zwei x nutzt Pavel beziehungsweise Miho in den Beispielbildern den Verlaufsfilter "P – Hell – Lichtakzente (L)" und "P – Dunkel – Grüntöne (F)"
Ansonsten
- P – Hell – Sanft geweckt (M/L)
- P – Hell – Pfirsichschale (F)
- P – Hell – Stonewashed (M/L)
- P – Hell – Aubergine ++ (M/L)
- P – Hell – Sanftes Bernstein (F)
- P – Hell – Stonewashed (M/L)
- P – Hell – Green Lantern (F)
- P – Neutral – Horror Blue (S/M)
- P – Neutral – Horizontleuchten (S/M)
- P – Dunkel – Grüntöne ++ (F)
- P – Dunkel – Gewitterfront (L)
Hier wird also wieder mehr aufgehellt, als abgedunkelt.
Trotzdem ist unser Bild jetzt zu hell, daher nehme ich hier "P – Dunkel – Grüntöne (F)". Denn das bringt mir hier Zeichnung in den Himmel.
Und so sieht Vorher / Nachher jetzt damit aus:

Super, oder? Bedenke aber bitte, dass du mit der Anwendung der Presets nicht zwangsläufig fertig bist. Natürlich kannst du jetzt noch "regulär" nachbearbeiten.
Marmeladisieren-Presets – alles super?
Ist also alles super, mit den Marmeladisieren-Presets? Nein, nicht ganz. Denn schlechte Bilder können durchaus noch schlechter werden.
Schlechtes kann schlimmer werden
Ich habe die Hütte mit einem Objektiv aufgenommen, das zu sogenannten chromatische Aberrationen neigt. Diese erscheinen mir nach der Anwendung der Marmeladisierungs-Presets eher schlimmer.
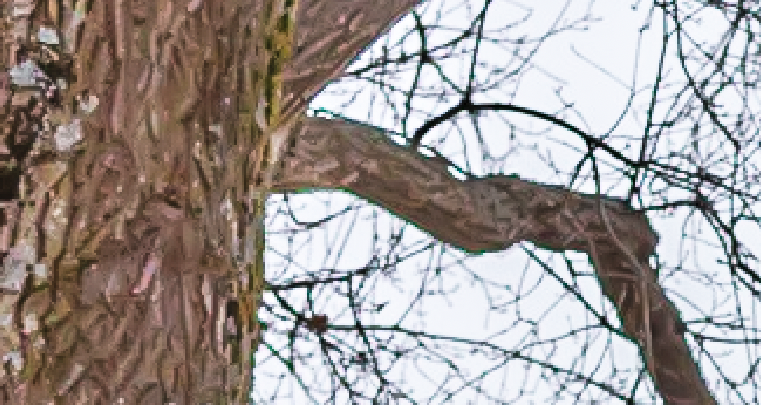
Man kann diese in Lightroom zwar wieder entfernen. Gehe dazu unter Objektivkorrekturen…
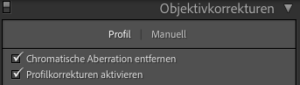
…und setze den Haken bei "Chromatische Aberrationen entfernen" und "Profilkorrekturen aktivieren". Wenn das nicht hilft…

…nimm unter "Manuell" mit dem Pippetenwerkzeug den Farbsaum auf.
Manchmal ist das Ergebnis aber nicht ganz so, wie man es gerne hätte. Hier sollte man aber nicht päpstlicher Sein als der Papst. Für Social-Media wird ein Bild mit etwas chromatischen Aberrationen sicherlich auch noch reichen.
Nicht ganz trivial für Lightroom-Einsteiger
Ich habe lange mit der alten Kaufversion von Lightroom gearbeitet und nicht allzu viel mit Filter gemacht. Da die Marmeladisieren-Presets auf Filter aufbauen, ist die Kenntnis von Verlaufs-, Radial- und Pinselfilter sinnvoll, um die Presets gut und sicher einsetzen zu können.
Fazit Marmeladisieren-Presets
Wem der Bildlook von Kreativstudio Pavel Kaplun gefällt, für den sind die Marmeladisieren-Presets sicher eine gute Investition. Man sollte sich entweder gut mit den Filtern unter Lightroom auskennen oder alternativ genügend Zeit mitbringen, sich da etwas einzuarbeiten. Es sind keine Filter wie zum Beispiel in Instagramm, die mit einem Klick das Ergebnis bringen. Dafür hat man aber auch viel mehr Möglichkeiten.
Grundlagenvideo Presets
Auf meinem Foto-YouTube-Kanal findest du ausserdem auch ein Grundlagenvideo zum Thema Lightroom Presets.
Das Video wird von YouTube eingebettet und erst beim Klick auf den Play-Button geladen. Es gelten die Datenschutzerklärungen von Google.

Hallo, hier schreibt Lars. Ambitionierter Hobbyfotograf. Outdoor-Fan. Reisender. Informatiker. Meist unterwegs mit Kamera, Zelt oder Minicamper. Mehr über mich erfährst du hier: Über mich. Danke für deinen Besuch!

