Zuletzt aktualisiert am 1. Mai 2024 von Lars
Jahrelang habe ich das mit dem Schärfen in Lightroom nicht so richtig verstanden. Und auch jetzt muss ich in manchen Situationen noch einmal genau überlegen. Grund genug für einen Artikel, der das alles mal ordentlich beleuchtet.
Inhaltsverzeichnis
Keine Produkte gefunden.
Was passiert beim Schärfen?
Die Schärfen-Funktion erhöht den Kontrast an Hell-Dunkel-Grenzen. Dabei werden nur die Helligkeitswerte verändert und nicht die Farbwerte. Du kannst daher die Funktion möglicherweise besser beurteilen, wenn du zum jeweiligen Regler die ALT- bzw. Option-Taste gedrückt hältst. Dann erscheint alles nur noch Schwarz / Weiss.
Unter macOS entspricht die Option-Taste der ALT-Taste unter Windows.
Wo befinden sich die Schärfe-Einstellungen in Lightroom?
Du findest die Einstellungen für die Schärfe in Lightroom in der rechten Seitenleiste unter der Rubrik "Details". Du kannst dort mit dem kleinen Pfeil auch noch ein Vorschaufenster einblenden.
Am Besten schauen wir uns das mit einem einfachen Beispiel an. Zunächst hier das Ausgangsbild:
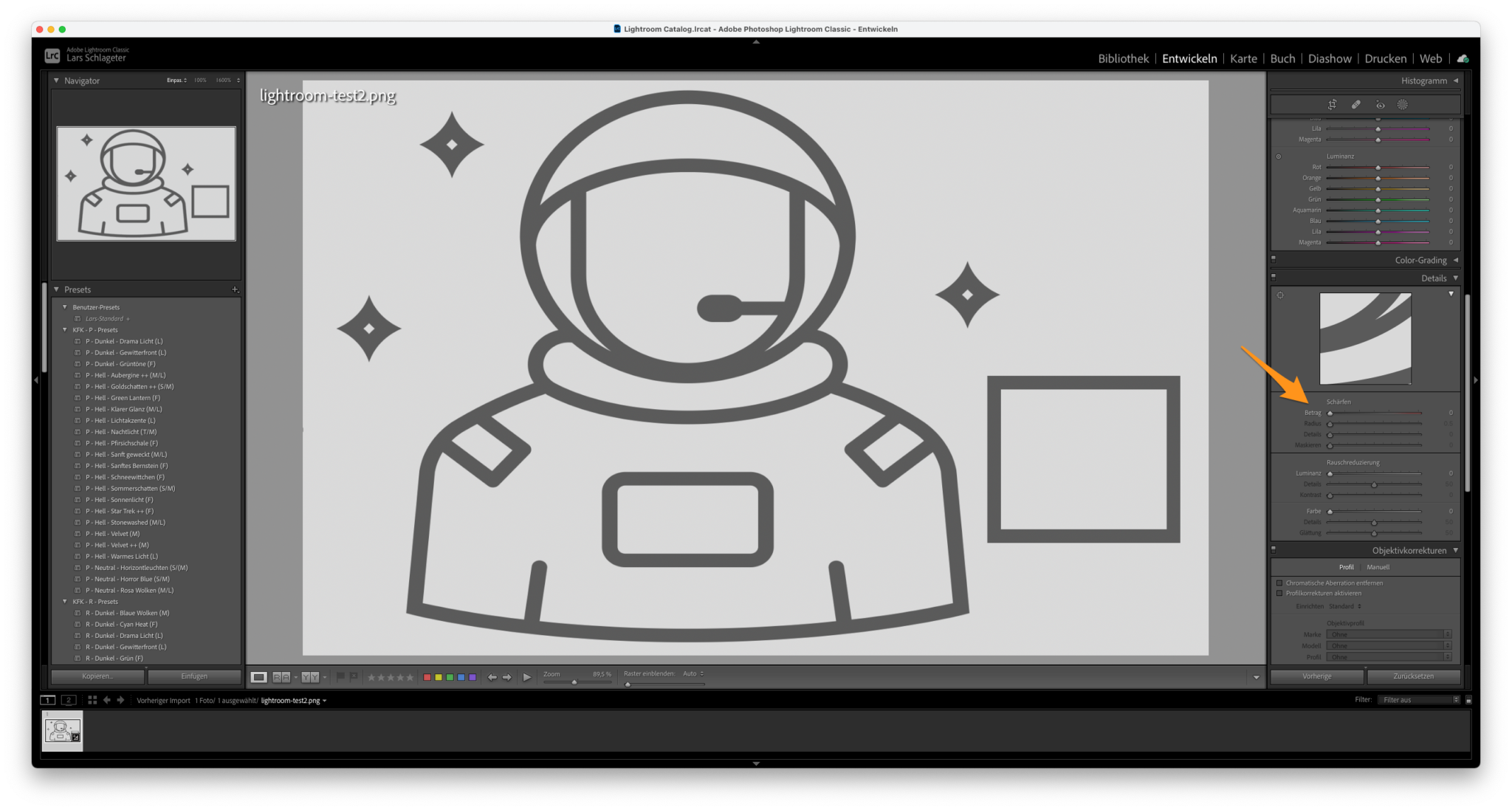
Stelle zum Schärfen die Vergrösserung auf 100%. Dann entspricht ein Pixel im Bild einem Pixel auf dem Bildschirm.
Bei unserem Testbild habe ich die Schärferegler zunächst zurück gestellt. Für das Verständnis zoome ich hier auf das Rechteck und vergrössere auf das Maximum. Bei einem normalen Foto macht eine solche Vergrösserung keinen Sinn, bleib hier bei 100%.
Das Video wird von YouTube eingebettet und erst beim Klick auf den Play-Button geladen. Es gelten die Datenschutzerklärungen von Google.
Regler "Betrag" in Lightroom
Jetzt setzen wir den Regler "Betrag" in Lightroom auf das Maximum 150.
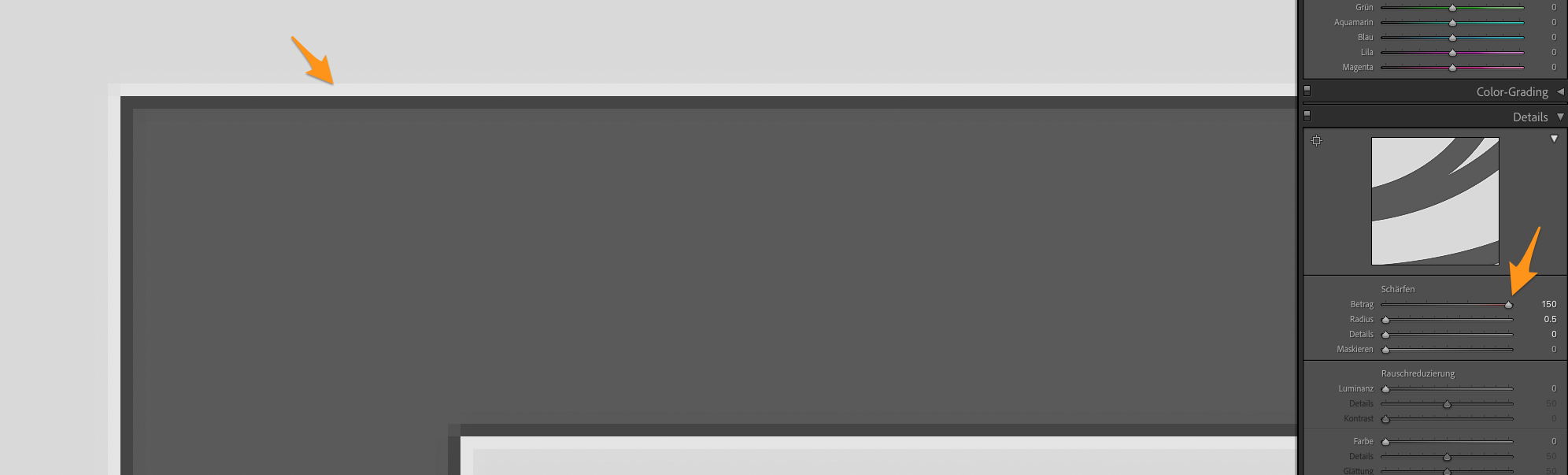
Was passiert? Der Kontrast an der Kante wird mit einer helleren und einer dunkleren Linie verschärft. Eigentlich genau das, was wir erwartet haben.
Mit dem Regler "Betrag" in Lightroom erhöhst du den Helligkeitsunterschied an den Kanten in deinem Bild. Du verstärkst also den Kontrast, was den Eindruck von mehr Schärfe erweckt.
Regler "Radius" in Lightroom
Nun erhöhen wir den Radius-Regler auf das Maximum von 3.0.
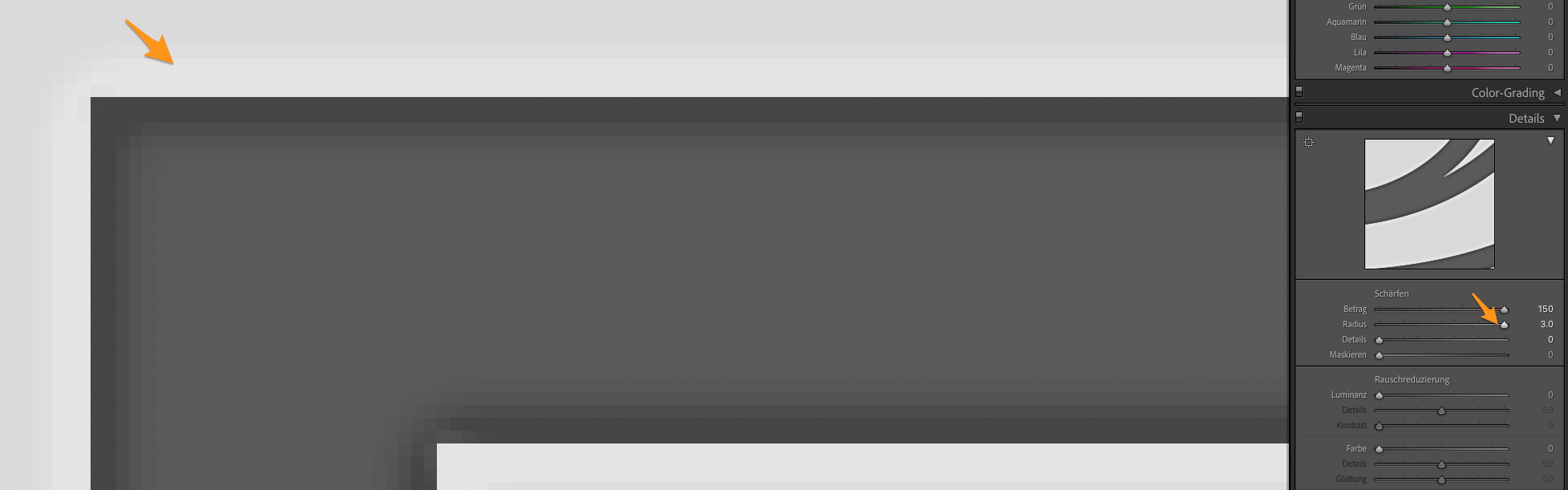
Der Breite der Linien, die den Kontrast erhöhen, wird nun grösser.
Mit dem Regler "Radius" in Lightroom erhöht du die Breite des Bereiches, in dem der Kontrast erhöht wird.
Regler "Details" in Lightroom
Jetzt drehen wir auch noch den Details-Regler auf sein Maximum von 100.
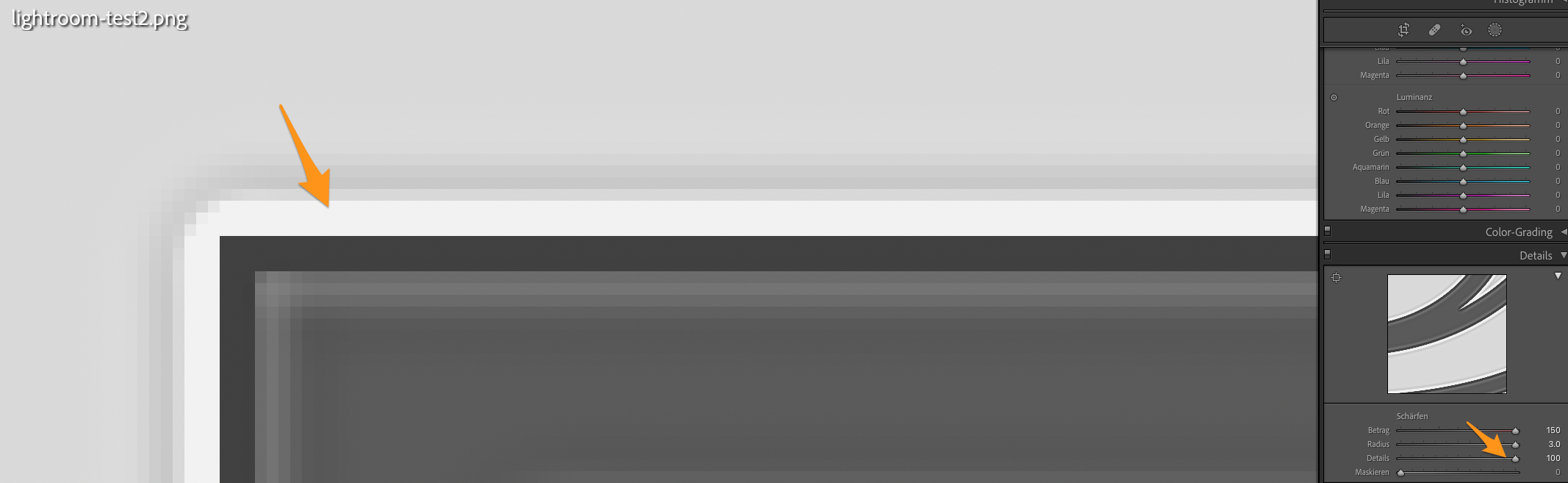
Der Bereich wird noch einmal stärker. Warum? "Details" bestimmt, ob nur lange Kanten oder auch feine Strukturen geschärft werden. Bei einem hohen Details-Wert werden auch kleinste Strukturen im Bild verstärkt. Das ist aber schnell auch zu viel, da dadurch auch wieder Bildrauschen entsteht. Sei also vorsichtig mit diesem Regler.
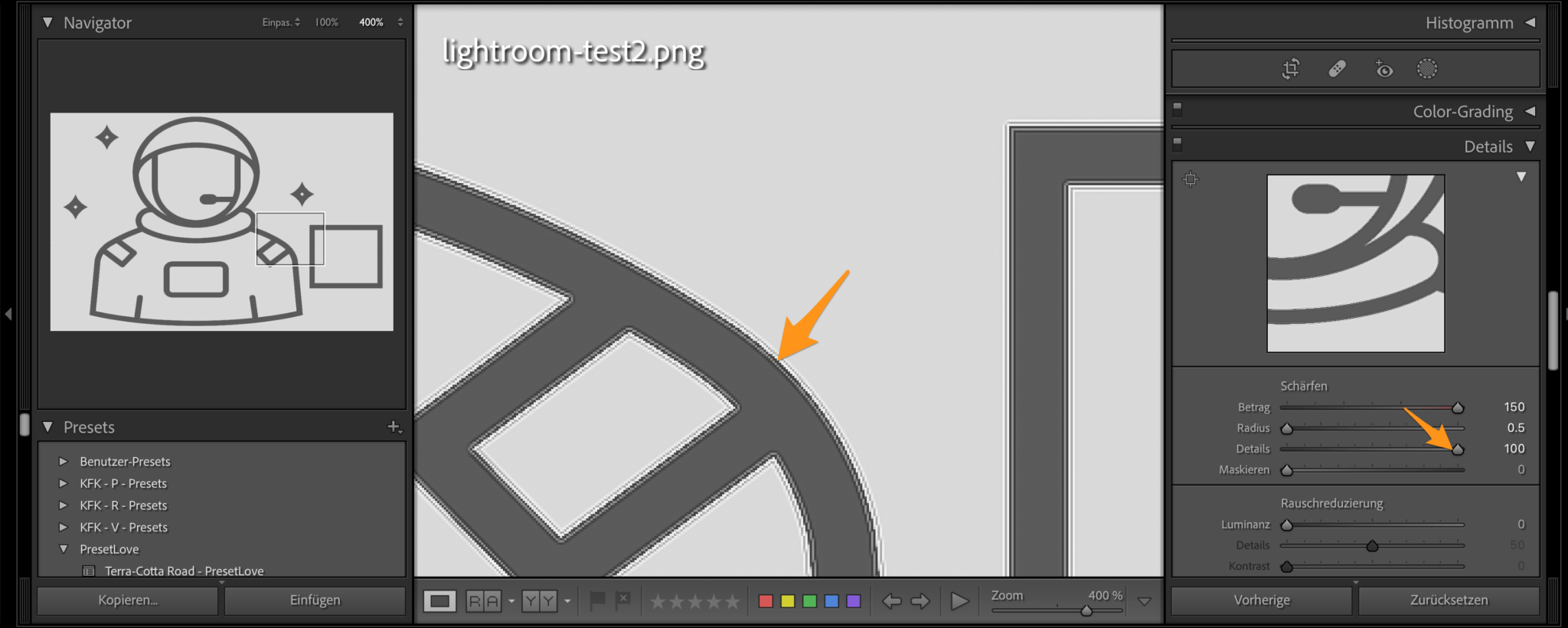
Wie der Reglername eigentlich schon sagt, werden mit dem Regler "Details" in Lightroom die Details in deinem Bild herausgearbeitet. Das führt aber bei hohen Werten schnell auch wieder zu Bildrauschen.
Regler "Maskieren" in Lightroom
Dem Regler "Maskieren" kommt eine der grössten Bedeutungen zu, obwohl er soweit unten platziert ist. Nutze diesen bitte ausschliesslich zusammen mit der ALT- bzw. Option-Taste. Nur dann siehst du, was genau geschärft wird. Alles was geschärft wird, wird weiss dargestellt. Ist Maskieren auf "0", schärfst du das ganze Bild. Daher ist das ganze Bild ist Weis. Schiebst du den Regler nach rechts, werden immer mehr Bereiche schwarz. Das sind dann Bereiche, die nicht geschärft werden.
Damit kannst du dann sogar die übermässige via Details verursachte Schärfe wieder etwas zurück nehmen.
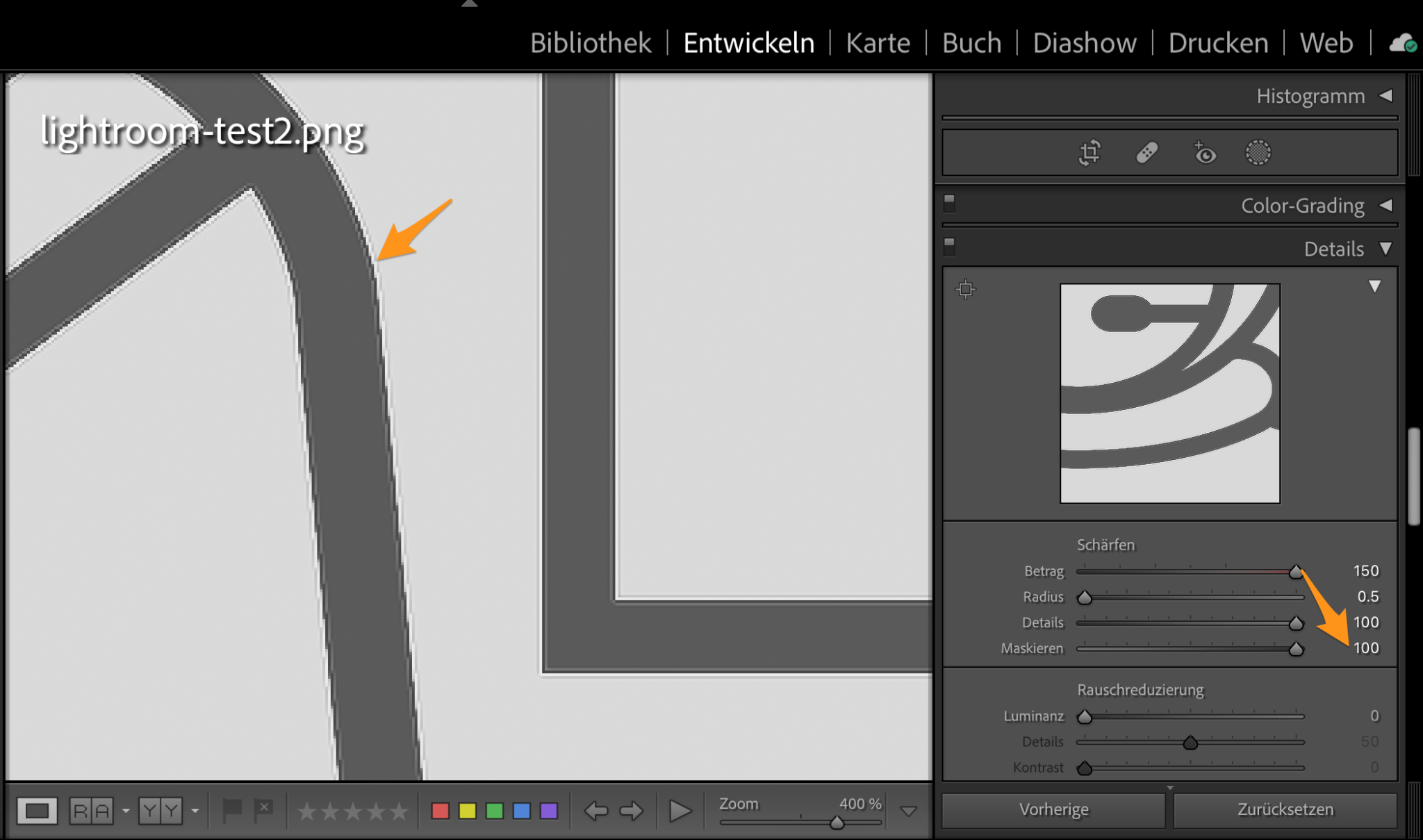
Wozu braucht man das? In der Regel willst du wirklich nur die Kanten schärfen. Doch die Schärfe-Funktion von Lightroom behandelt das ganze Bild. So werden zum Beispiel bei Landschaftsfotos auch kleinste Bereiche im Himmel geschärft, was man in der Regel nicht will. Mit Maskieren, kannst du in diesen Bereichen die Schärfe wieder herausnehmen.
Mit dem Regler "Maskieren" kannst du in Lightroom bestimmen, auf welche Bereiche deines Bildes die Schärfe angepasst wird. Je weiter du diesen nach rechts ziehst, umso mehr wird die Schärfe nur auf Kanten in deinem Bild angewandt.
Faustregeln für die Schärfung in Lightroom
Basierend auf die Erkenntnisse, können wir für verschiedene Foto-Typen ein paar Regeln aufstellen. Das sind alles nur Zirka-Werte und du musst für dein Foto die passenden auswählen.
Landschaftsfotografie
- Betrag: 40-60
- Radius: 0.8
- Details: 30
- Maskieren: So maskieren, dass sicher kein Himmel geschärft ist.
Portrait
- Betrag: 30-40
- Radius: 1.2 – 1.4 (wichtig ist hier, dass kleine Unregelmässigkeiten der Haut nicht geschärft werden)
- Details: 10-20 (also eher gering, damit kleine Unregelmässigkeiten nicht geschärft werden.
- Maskieren: So maskieren, dass nur die Bereiche um die Augen geschärft werden, auf keinen Fall die Haut.
Lokal schärfen in Lightroom
Du kannst in Lightroom auch mit Hilfe der Masken auch lokal schärfen. Da die Masken aber nicht nur fürs Schärfen sind, werde ich ihnen einen separaten Artikel widmen.

Hallo, hier schreibt Lars. Ambitionierter Hobbyfotograf. Outdoor-Fan. Reisender. Informatiker. Meist unterwegs mit Kamera, Zelt oder Minicamper. Mehr über mich erfährst du hier: Über mich. Danke für deinen Besuch!

