Zuletzt aktualisiert am 2. März 2024 von Lars
Die Bildbearbeitung Snapseed ist eine tolle Bildverarbeitung für den kleinen Geldbeutel. Genauer für den sehr kleinen Geldbeutel, denn sie ist gratis. Entwickelt wurde die Bildbearbeitung von der Firma Nik Software, die wiederum 2012 von Google gekauft wurde.
Snapseed gibt es derzeit für iOS und Android und erlaubt mobile Bildbearbeitung. Tatsächlich nutze ich das Tool ganz gerne, um nicht nur meine Handybilder zu bearbeiten.
Hier in diesem Einsteigerartikel zeige ich dir meinen Basic-Workflow.
Leider funktioniert die App unter iOS 17 nicht mehr zuverlässig und stürzt häufig ab. Es scheint, dass Google die App inzwischen nicht mehr vernünftig pflegt.
Inhaltsverzeichnis
Snapseed installieren
Du kannst Snapseed für iOS hier herunterladen.
Die Variante für Android findest du hier.
Snapseed Oberfläche
Die Snapseed Oberfläche sieht sehr aufgeräumt aus. Am besten klappt die Bildbearbeitung auf einem grösseren Bildschirm, also zum Beispiel bei einem iPad. Ich hatte da zeitweise das Problem, dass ich dort Snapseed nur hochkant nutzen konnte, da im Querformat das Menü “Tools” fehlte. Das scheint aber mit einem der letzten Updates behoben worden zu sein.
Snapseed Start
Beim ersten Start präsentiert sich der Snapseed mit einem grossen Pluszeichen in der Mitte, über das du Bilder öffnen kannst.
Achte darauf, dass du in den App-Einstellungen “Alle Fotos” und nicht etwa nur “ausgewählte Fotos” ausgewählt hast, da sonst die Auswahl etwas mühsam wird.
Du kannst nun ein Bild auswählen, dass du weiter bearbeiten willst.
Das Video wird von YouTube eingebettet und erst beim Klick auf den Play-Button geladen. Es gelten die Datenschutzerklärungen von Google.
Mein Basic Workflow für Snapseed
Stürzende Linie entfernen
Als erstes checke ich, ob das Bild stürzende Linien hat. Falls ja, gehe ich in den Menüpunkt “Tools” > “Perspektive” und versuche zunächst einmal mit “Automatisch” (Zauberstab), das ganze automatisch von Snapseed richten zu lassen.
Klappt das nicht, dann mache ich das manuell. Wenn mir die Änderung passt, kann ich diese mit dem Haken bestätigen. Falls nicht, kann ich mit de Kreuz abbrechen. Das gilt übrigens für alle Tools.
Horizont begradigen
Hat mein Bild keinen geraden Horizont oder ist eine sonstige Ebene (zum Beispiel eine Hauswand) schief, dann gehe ich anschliessend in “Drehen”. Hier versucht Snapseed das Bild schon automatisch zu drehen, was aber nicht immer klappt und manchmal muss man hier noch manuell nachjustieren.
Achtung vor dem automatischen Ausfüllen
Snapseed versucht fehlende Bildbereiche unter anderem bei Perspektivänderungen oder beim Drehen selbständig auszufüllen. Das klappt gelegentlich, häufiger jedoch nicht. Dann bleibt nur, das Bild über das Menü “Zuschneiden” zu beschneiden.
Ausschnitt korrekt wählen
Relativ häufig gefällt mir der Bildausschnitt nicht. Diesen kann ich über “Zuschneiden” passend beschneiden.
Feinabstimmung (Helligkeit, Kontrast, Sättigung, Ambiance, Spitzlichter, Schatten, Wärme)
Als nächstes gehe ich an die Feinabstimmung. Hier ist die Bedienung erst einmal gewöhnungsbedürftig, aber wenn man es raus hat einfach genial.
Durch Wischen nach rechts erhöht man den Wert. Wischen nach Links verringert den Wert. Ein Wisch nach unten oder oben schaltet die jeweilige Funktion um. Also zum Beispiel von Helligkeit nach Kontrast.
Durch einen Klick auf das Säulensymbol rechts unten blendet man ausserdem ein Histogramm ein.
Helligkeit
Die Bedeutung von Helligkeit dürfte klar sein.
Kontrast
Als Kontrast bezeichnet man die Differenz zwischen den einzelnen Helligkeitswerten. Bei niedrigem Kontrast erscheint das Bild etwas matschig.
Sättigung
Für Sättigung gibt es ungeheuer komplizierte Definitionen. Am einfachsten ist es jedoch der Wert, der angibt, wie stark die Farben sind.
Ambience
Eine Definition von Ambience zu finden ist schwierig. Auf der Google Help Page steht: “Ambiance: Dies ist eine spezielle Art von Kontrast, mit der Sie die Lichtbalance des gesamten Bilds anpassen können.”
Ehrlich gesagt finde ich diese Definition wenig hilfreich. Am besten probierst du es aus. Es funktioniert sehr gut mit Bildern, die viele zu dunkle und zu helle Bereiche haben und bietet eine ähnliche Funktion wie HDR (siehe weiter unten).
Spitzlichter
Spitzlichter sind die hellen Bereiche deines Bildes. Oft lohnt es sich, diese etwas abzudunkeln.
Im Gegensatz zu Ambience geht das aber rein über die Helligkeitswerte, nicht über die Farbe.
Schatten
Schatten sind die hellen Bereiche deines Bildes. Oft lohnt es sich, diese etwas aufzuhellen.
Auch hier geht das im Gegensatz zu Ambience rein über die Helligkeitswerte, nicht über die Farbe.
Wärme
Wärme beeinflusst den Weissabgleich deines Bildes. Ziehst du den Regler nach rechts werden die Farben kälter (bläulicher). Wenn du ihn nach links ziehst wärmer (gelblicher – wirkt dann oft so, als würde die Sonne mehr scheinen).
Am Besten probiert du selber mal aus, was die einzelnen Regler machen. Ziehe sie dazu ruhig mal voll auf Maximum und Minimum. Für ein ausgewogenes Bild ist aber bei den wenigsten Einstellungen das Minimum oder das Maximum der geeignete Wert). Das gilt für alle Funktionen in Snapseed, nicht nur für den Bereich "Feinabstimmung".
Details (Struktur, Schärfen)
Auch im Menü Details änderst du den aktuellen Wert durch Wischen links oder rechts. Zwischen den Unterfunktionen Struktur und Schärfe wechselst du mit Wischen nach unten oder oben.
Struktur
Struktur erhöht oder erniedrigt die Anzahl der Details im Foto. Der Putz eines Hauses wird zum Beispiel deutlicher.
Am besten auch hier: Einfach ausprobieren. Geh auch hier aber mit Bedacht vor und kontrolliere dein Bild am Besten durch Vergrössern der markanten Stellen, da ein überschärftes Bild sehr unschön wirkt.
Schärfen
Schärfe erhöht die Detailschärfe im Foto.
Weitere Tools
Damit sind wir schon beim Basic-Workflow durch. Es gibt noch ein paar weitere Funktionen, die ich häufig nutze.
HDR Scape
HDR steht für High Dynamic Range. Wenn du Bilder hast, die sehr helle Bereiche und sehr dunkle hat, dann kann dieser Filter das ausgleichen. Die Standardeinstellung von 50 für diesen Filter sieht in meinen Augen aber meist zu heftig aus und meist sind Werte von 30 schon eher viel.
Du änderst auch hier die Werte durch Wischen nach links oder rechts.
Reparieren
Hiermit entfernst du störende Bildteile. Am besten vergrösserst du hierzu stark, damit du den störenden Bereich besser triffst. Das funktioniert meist erst einmal nicht so, wie du denkst und es braucht mehrere Anläufe.
Selektiv
Hier kannst du einen Punkt setzen und um diesen anschliessend einen Radius ziehen für den du Helligkeit, Kontrast, Sättigung, Struktur anpassen kannst. Ideal zum Beispiel, um den Himmel etwas blauer zu bekommen.
Pinsel
Hiermit hast du Pinsel zur Auswahl für die Veränderung von Helligkeit, Belichtung, Temperatur und Sättigung.
Hierbei ist zu beachten, dass die Pinselgrösse immer gleich bleibt, du musst also entsprechend zoomen.
Schwarz-Weiss
Dieses Tool nutze ich bei Bedarf. Manchmal sieht ein Bild in Schwarz-Weiss einfach besser aus.
Vergleich mit unbearbeitetem Bild
Durch ein langes Tippen auf das Bild sehe ich das ursprüngliche Bild.
Bearbeitungsschritte kontrollieren
Durch ein Klick links vom Info-Symbol kannst du Bearbeitungsschritte rückgängig machen, aber auch wiederholen. Über “Wiederherstellen” kannst du auch alle Änderungen aufs Mal rückgängig machen.
Über “Änderungen ansehen” kannst du die einzelnen Schritte und deren Änderung ansehen und diese bei Bedarf auch herausnehmen.
Exportieren
Hier kannst du das Bild speichern oder eine Kopie abspeichern. Wenn du das bestehende Bild nicht überschreiben kannst, dann liegt es sehr wahrscheinlich an den App-Einstellungen, in denen du Snapseed nicht erlaubt hast, auf alle Bilder zuzugreifen.
Das Video wird von YouTube eingebettet und erst beim Klick auf den Play-Button geladen. Es gelten die Datenschutzerklärungen von Google.
Das Video wird von YouTube eingebettet und erst beim Klick auf den Play-Button geladen. Es gelten die Datenschutzerklärungen von Google.

Hallo, hier schreibt Lars. Ambitionierter Hobbyfotograf. Outdoor-Fan. Reisender. Informatiker. Meist unterwegs mit Kamera, Zelt oder Minicamper. Mehr über mich erfährst du hier: Über mich. Danke für deinen Besuch!


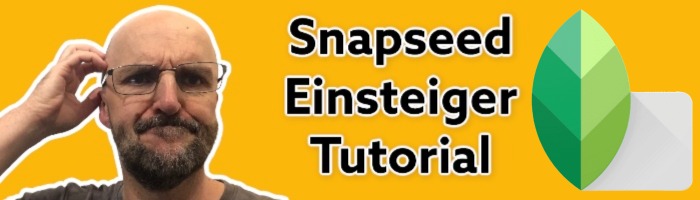

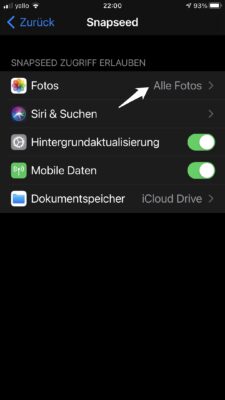

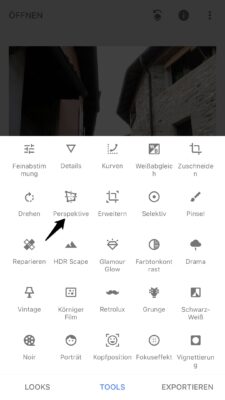
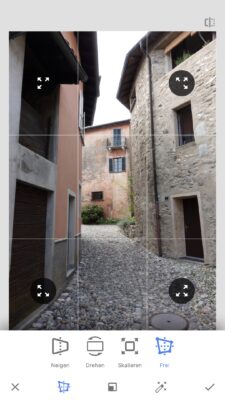



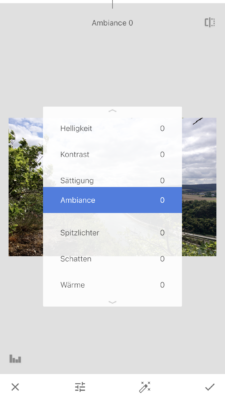

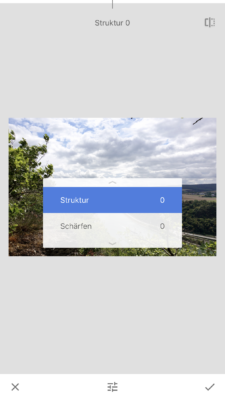





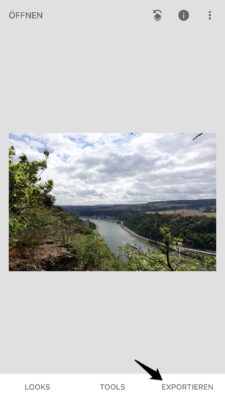
Wie schaffst du es, Snapseed am iPad zu nutzen? Bei mir und vielen anderen funktioniert die App schon seit fast 2 Jahren nicht mehr am iPad sondern nur noch am iPhone. Am iPad führen 90% der zur Verfügung stehenden Tools dazu, dass die App einfriert und abstürzt. Obwohl das immer wieder im App-Store so mitgeteilt wird, gibt es keine Nachbesserung, da die App anscheinend gar nicht mehr weiterentwickelt oder supported wird, was echt schade und ein großer Verlust ist.
Hallo
Der Artikel selber ist schon etwas älter und hat einfach eine Variable im Titel, die immer das aktuelle Jahr einfügt 🙂
Ich nehme das mal auf die Todo und werde es demnächst mal wieder genauer testen.
LG
Wo ist das erste Foto augenommen worden? Es sieht wie ein Ort in Italy, Friuli
Hallo Leo
Kann durchaus sein, ich kann es nicht mehr ohne weiteres nachvollziehen.
Gruss