Zuletzt aktualisiert am 25. Dezember 2023 von Lars

Wie du bessere Bilder mit dem iPhone machst, habe ich dir schon in diesem Artikel gezeigt: Bessere Fotos mit dem iPhone SE | 10 Tipps! Wenn du die nachträgliche Bearbeitung nicht scheust, dann bringt dich der folgende Tipp auf neuen Höhen bei der Handy-Fotografie.
Ich bin Lars, knipse schon gefühlt mein ganzes Leben und beschäftige mich seit 2014 ernsthafter mit der Fotografie. Seit einiger Zeit besitze ich auch ein iPhone SE.
Warum RAW-Format?
Die JPG-Datei aus deiner Kamera ist bereits bearbeitet. Von wem? Von der Software in deiner Kamera. Zudem ist das JPG-Format ein komprimiertes Format. Das hat zum Beispiel zu Folge, dass dunkle Bereiche zu wenig Informationen enthalten um diese später sauber aufzuhellen. Genauso ist es mit hellen Bereichen.
Hier kommt das RAW-Format ins Spiel: Es ist nichts anderes als die unveränderten Daten direkt von dem Sensor in deiner Kamera. Daher sind Bild-Dateien im RAW-Format auch größer als im JPG-Format. Aber mit entsprechender Software kann man aus solchen RAW-Bildern viel mehr rausholen als aus einem JPG-Bild. Die wohl bekannteste Software hierzu ist Lightroom vom Hersteller Adobe.
RAW-Format beim iPhone / iPad
Gerade bei einem Handy ist es interessant auf die RAW-Dateien zurückgreifen zu können, um so die Bildqualität noch einmal zu verbessern. Und das funktioniert so: Du brauchst die App Lightroom CC auf deinem mobilen Gerät und Lightroom auf deinem Mac oder PC.
- ENTWICKELT FÜR APPLE INTELLIGENCE − Privat. Sicher. Und mit viel Power....
- A18 CHIP. BLITZSCHNELL. BLEIBT SCHNELL. − Der A18 Chip liefert die Leistung...
- GIGANTISCHE BATTERIELAUFZEIT − Schreib Nachrichten, surf im Netz und sieh...
- KAMERAS − Das 2‑in‑1 Kamera-System hat eine 48 MP Fusion Kamera für...
- DIE DYNAMIC ISLAND KOMMT AUF DAS IPHONE 15 – Die Dynamic Island bringt...
- INNOVATIVES DESIGN – Das iPhone 15 hat ein robustes Design aus durchgefärbtem...
- 48 MP HAUPTKAMERA MIT 2X TELE ZOOM – Die 48 MP Hauptkamera nimmt in superhoher...
- PORTRÄTS DER NÄCHSTEN GENERATION – Nimm Porträts mit deutlich mehr Details...
Mit App Lightroom CC mit dem iPhone RAW fotografieren
Die App Lightroom CC bringt ein eigenes Kameramodul mit. In diesem fotografierst du die Bilder im RAW-Format. Die App bietet dir ebenfalls wie die Desktopversion Bearbeitungsmöglichkeiten. Die machen auf dem keinen Bildschirm aber nicht viel Spass. Zumindest mir nicht. Interessant finde ich nur den Menüpunkt "Auto", der oft ein gutes Ergebnis liefert.
App auch ohne Abo nutzen
Der Hersteller von Lightroom, die Firma Adobe bietet ein Abo der Software inklusive Cloudzugriff. Über diesen lassen sich die Bilder dann auch recht gut mit dem PC oder Max synchronisierten. Was macht man aber wenn man das Abo und damit die Übertragung per Cloud nicht nutzen will oder kann? Immerhin kann man Foto für Foto auch auf eine andere Cloud kopieren.
iCloud Drive nutzen
Ich nutze hier iCloud Drive und habe mir einen passenden Unterordner definiert.
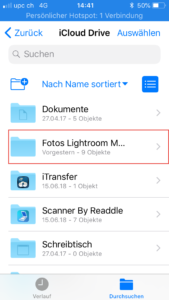
Foto für Foto wähle ich in der App an und wähle die Teile-Funktion.
Anschließend wähle ich "Original exportieren" und speichere dort das Foto im RAW-Format in den vorbereiteten Ordner ab.
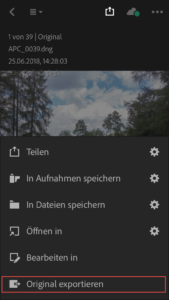
Auf meine PC kann ich die Bilder vom diesem Ordner einlesen und wie gewohnt bearbeiten. Wie das funktioniert siehst du im folgenden Video.
Das Video wird von YouTube eingebettet und erst beim Klick auf den Play-Button geladen. Es gelten die Datenschutzerklärungen von Google.
- Jarsetz, Maike(Autor)

Hallo, hier schreibt Lars. Ambitionierter Hobbyfotograf. Outdoor-Fan. Reisender. Informatiker. Meist unterwegs mit Kamera, Zelt oder Minicamper. Mehr über mich erfährst du hier: Über mich. Danke für deinen Besuch!

