Zuletzt aktualisiert am 26. Dezember 2023 von Lars
Luminar AI begeistert mich nicht so ganz wirklich. Auf meinem M1 Mac läuft es jetzt zwar ordentlich und einige Funktionen gefallen mir sehr gut, doch möchte ich mein Lightroom nicht missen. Gut, dass man Luminar AI auch als Plugin für Lightroom und auch Photoshop nutzen kann. Im Artikel erfährst du, wie es funktioniert.
Inhaltsverzeichnis
Luminar AI als Lightroom- und Photoshop-Plugin konfigurieren
- Starte Luminar AI
- Wähle "Luminar AI" > "Plugins-ins installieren"
- Setze die beiden Haken bei "Adobe Photoshop" und "Adobe Lightroom Classic". Dazu musst du die beiden Programme natürlich installiert haben.
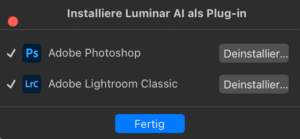
Luminar AI als Plugin in Lightroom nutzen
- Starte Lightroom gegebenenfalls neu
- Wähle das Bild aus, dass du in Luminar AI bearbeiten willst
- Klicke auf das Menü Foto > "Bearbeiten in" > "Luminar AI"
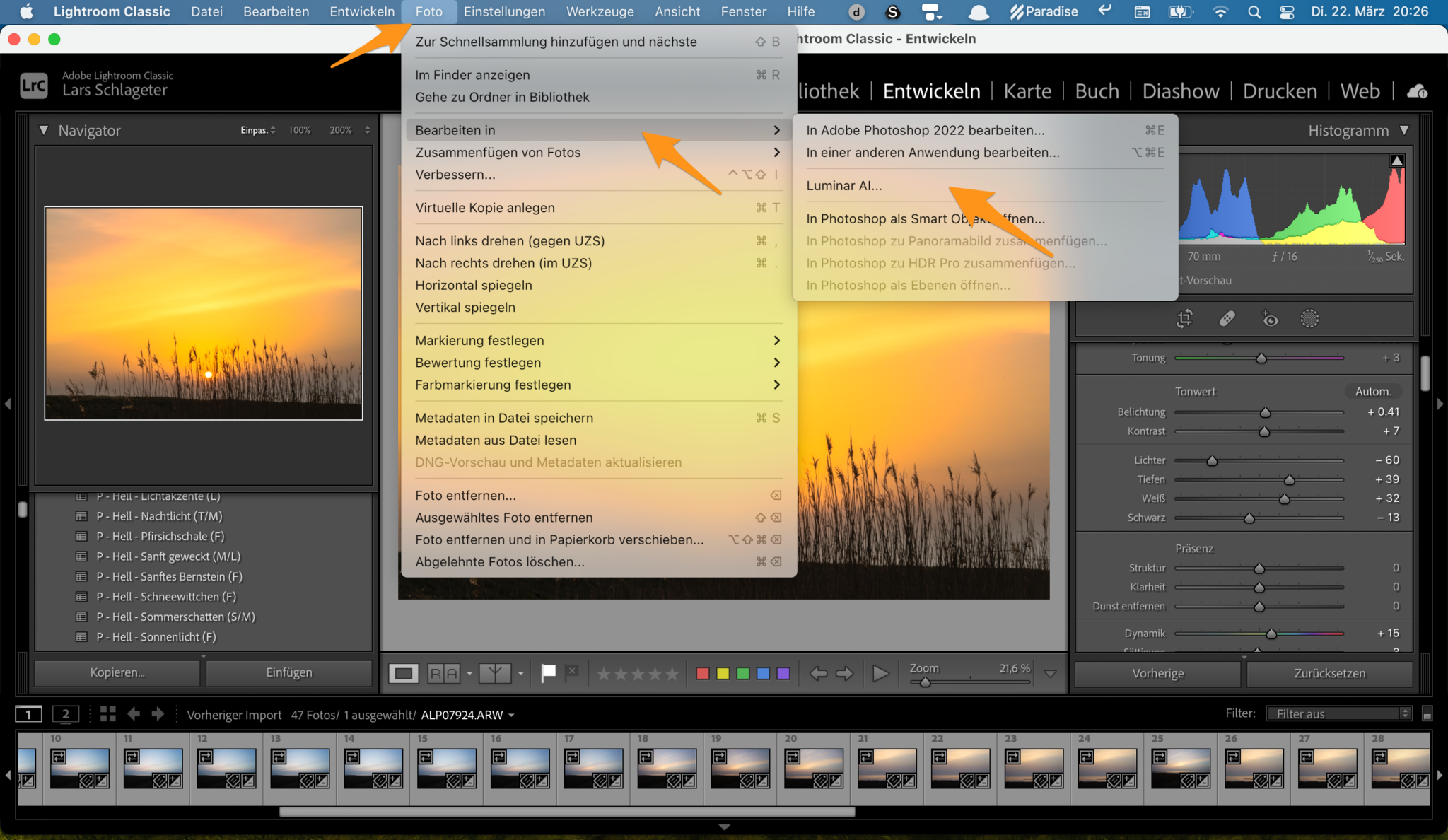
- Wähle "Kopie mit den Lightroom-Anpassungen bearbeiten"
- Bearbeite das Bild in Lightroom
- Wähle am Schluss rechts oben "Anwenden"
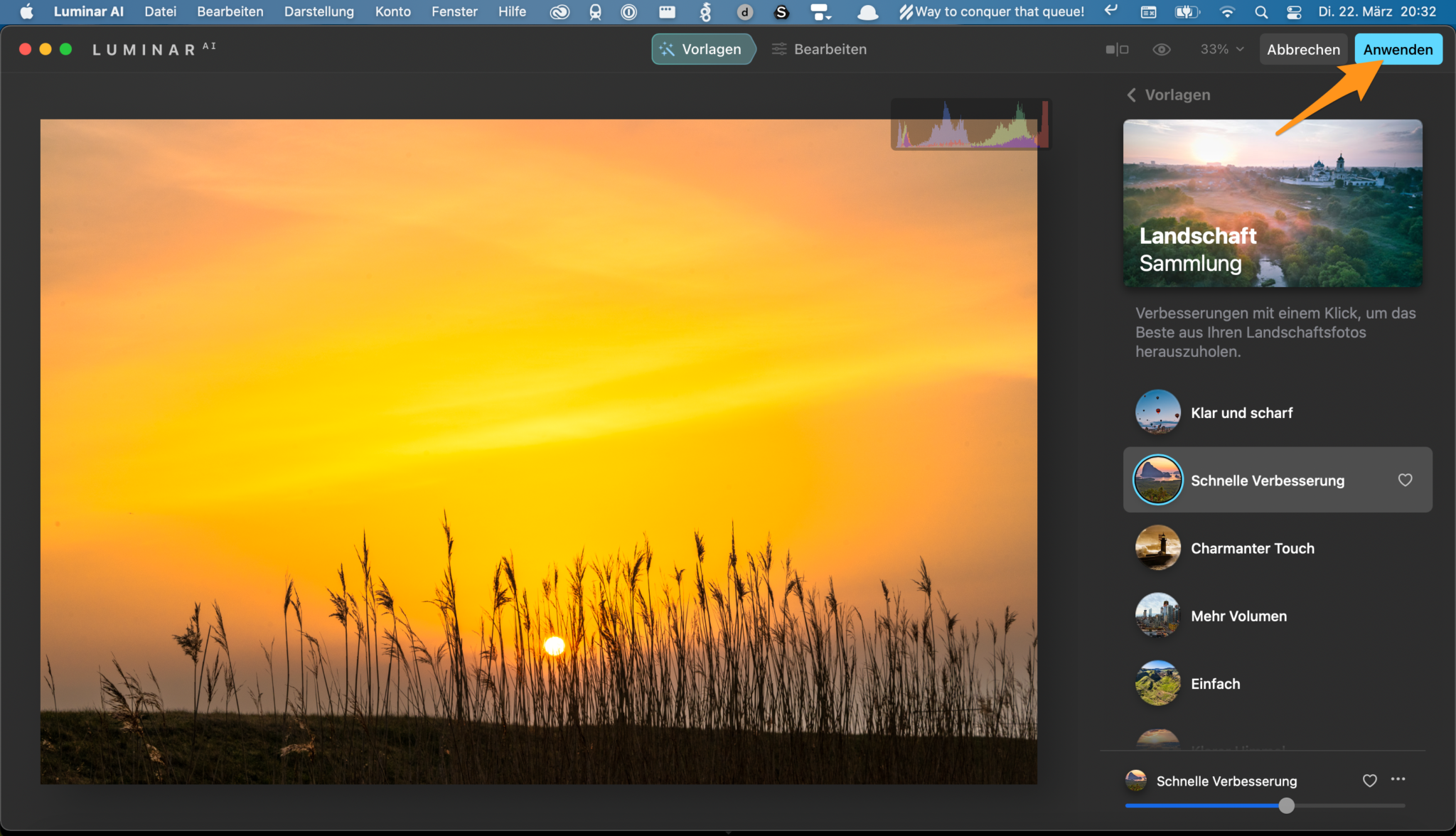
Das Bild ist nun als Kopie in Lightroom. Erkennbar ist es an der Endung ".tif" und kann dort weiterbearbeitet werden.
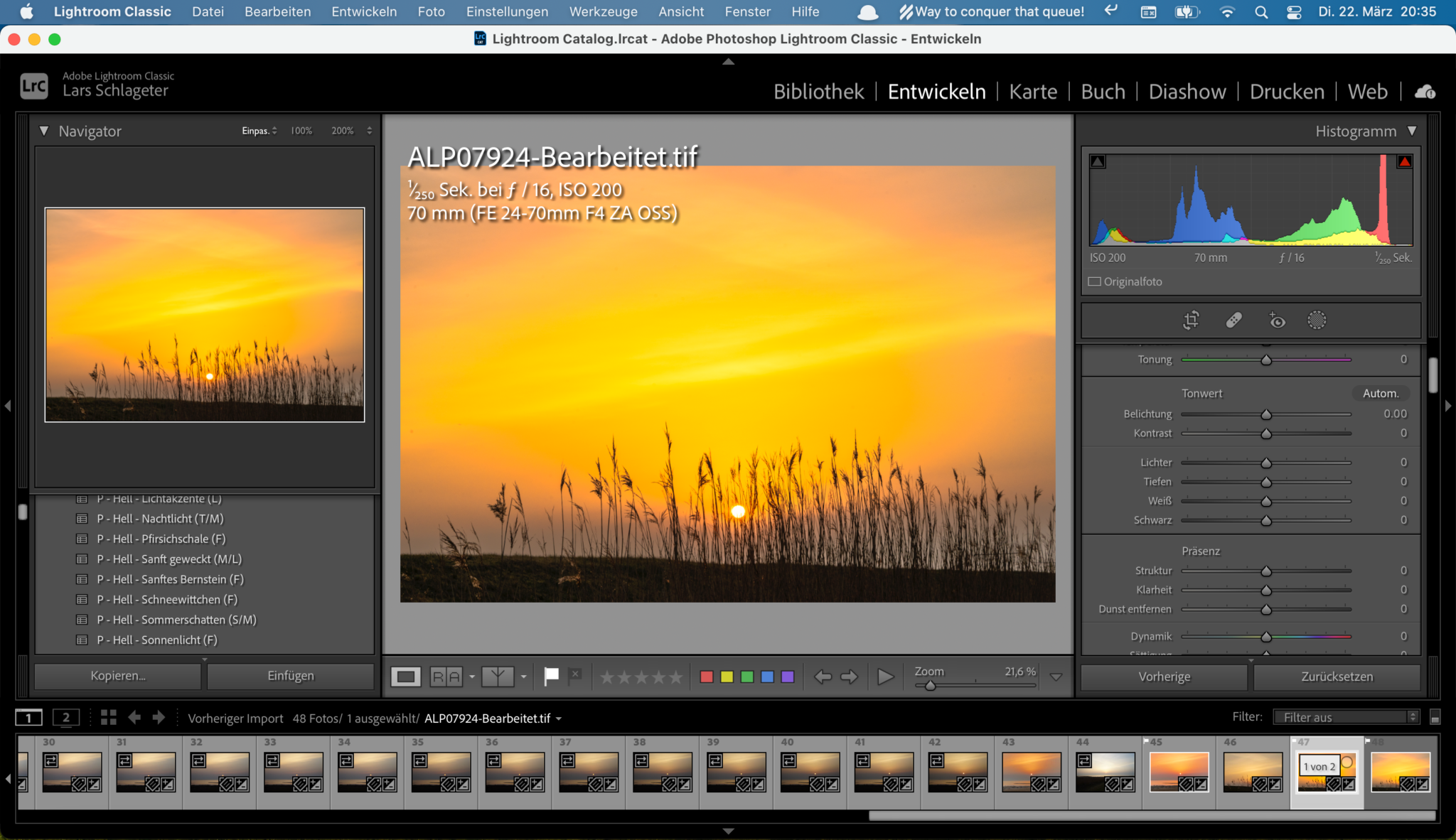
Luminar AI in Photoshop nutzen
- Starte Photoshop gegebenenfalls neu.
- Wähle das Bild aus, dass du in Luminar AI öffnen willst.
- Wähle in Photoshop Filter > "Skylum Software" > "Luminar AI…"
- Führe deine Änderungen durch und gehe rechts oben auf "Anwenden".
- Jetzt kannst du dein Bild in Photoshop weiter bearbeiten.
Und Luminar Neo?
Das ganze funktioniert analog auch im neuen Luminar Neo.
Übrigens: Wenn du Luminar AI über diesen Link kaufst Link oder Luminar Neo über diesen Link, unterstützt du diese Website und meine Arbeit. Für dich bleibt der Preis gleich. Halt Stop! Mit dem Code "schlageter10" kannst du sogar 10 Euro sparen.

Hallo, hier schreibt Lars. Ambitionierter Hobbyfotograf. Outdoor-Fan. Reisender. Informatiker. Meist unterwegs mit Kamera, Zelt oder Minicamper. Mehr über mich erfährst du hier: Über mich. Danke für deinen Besuch!

