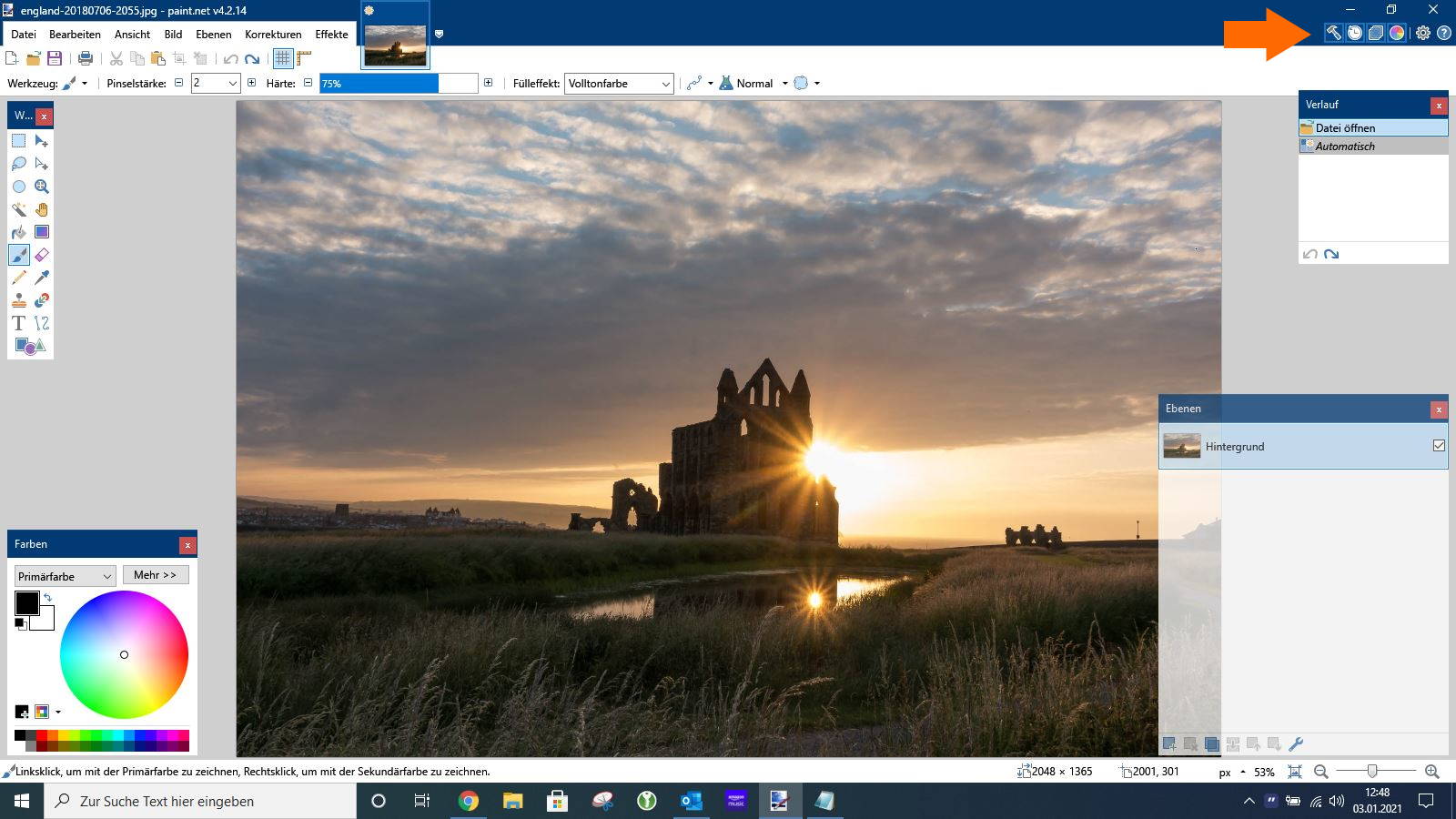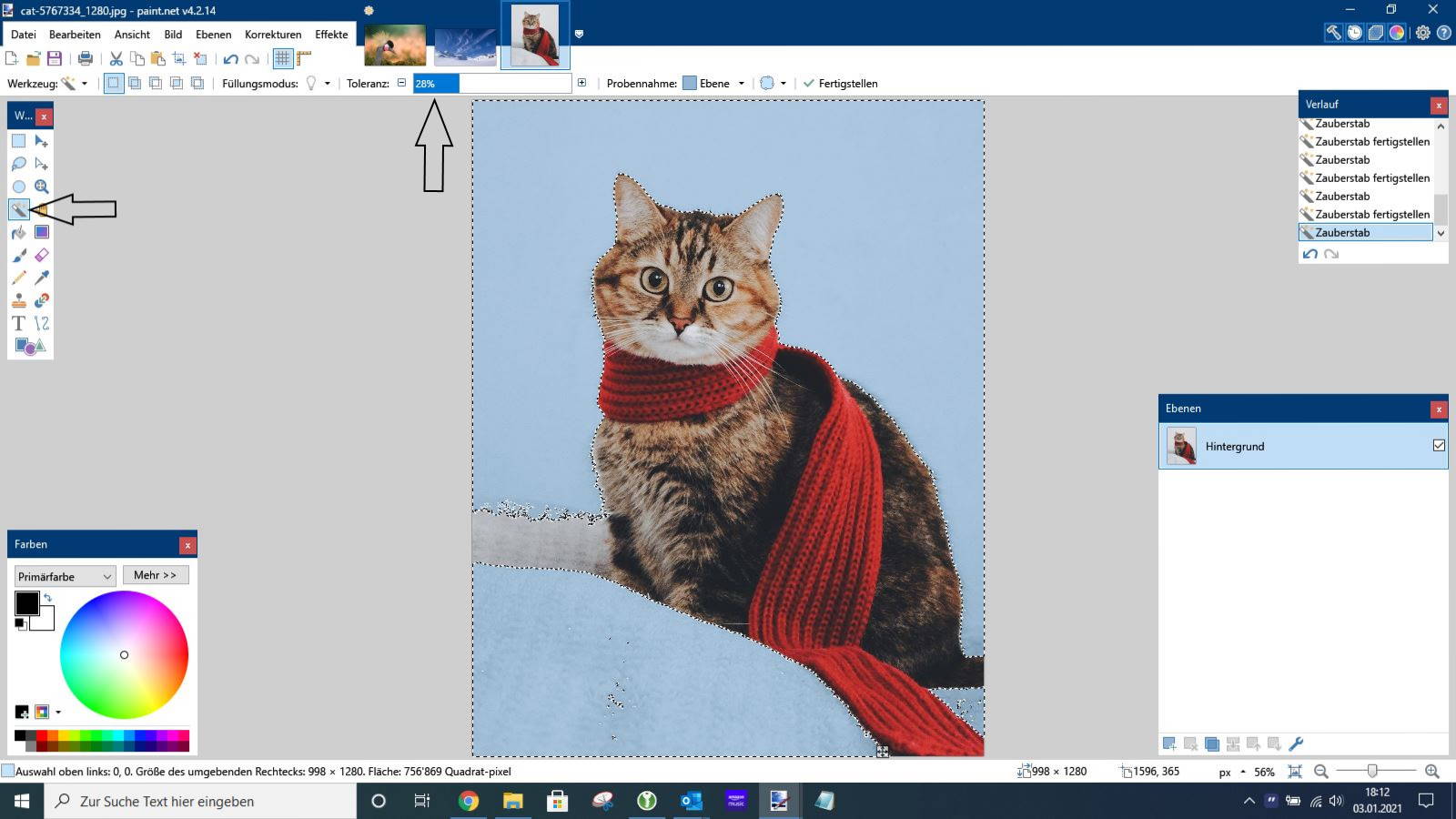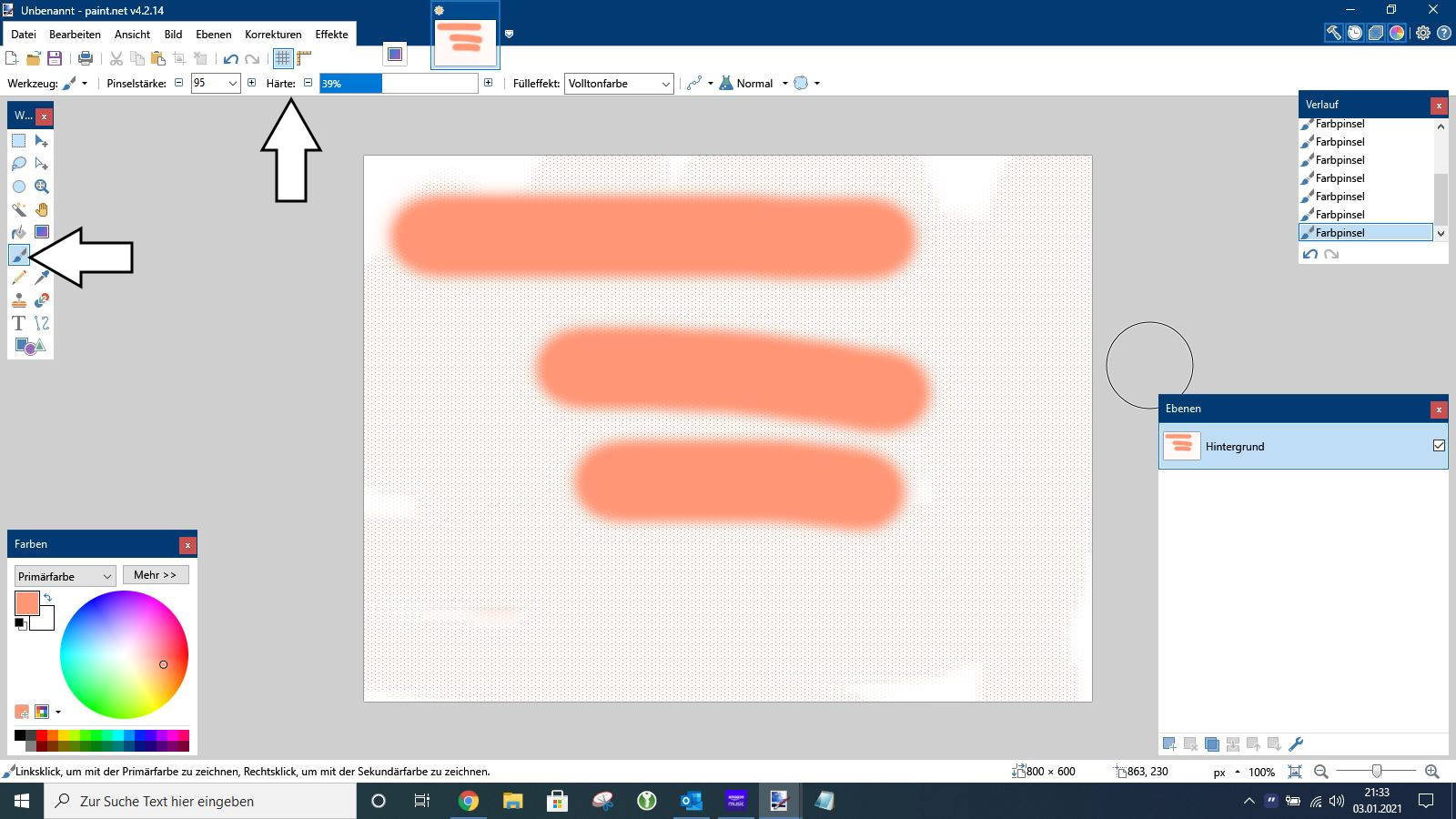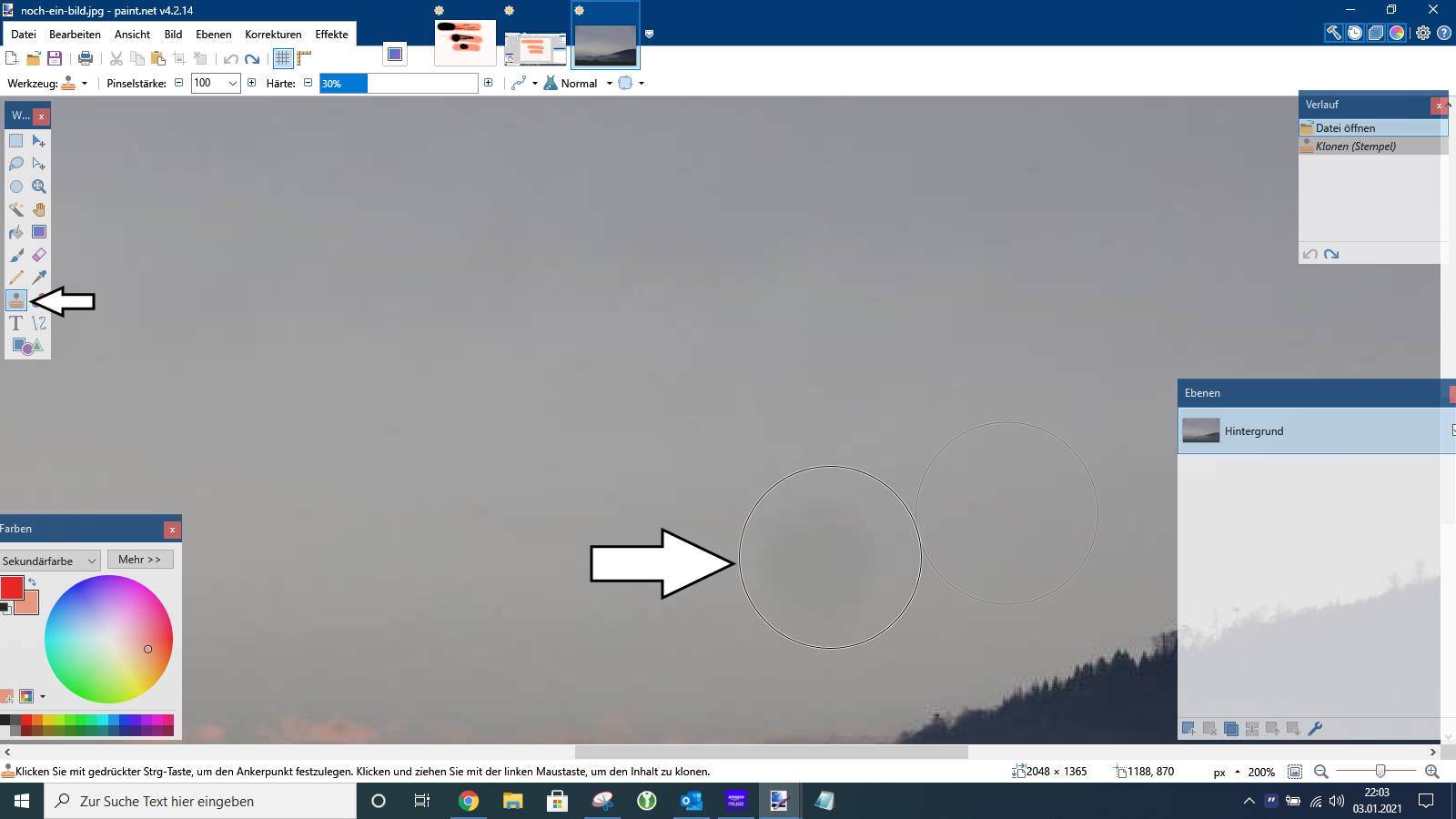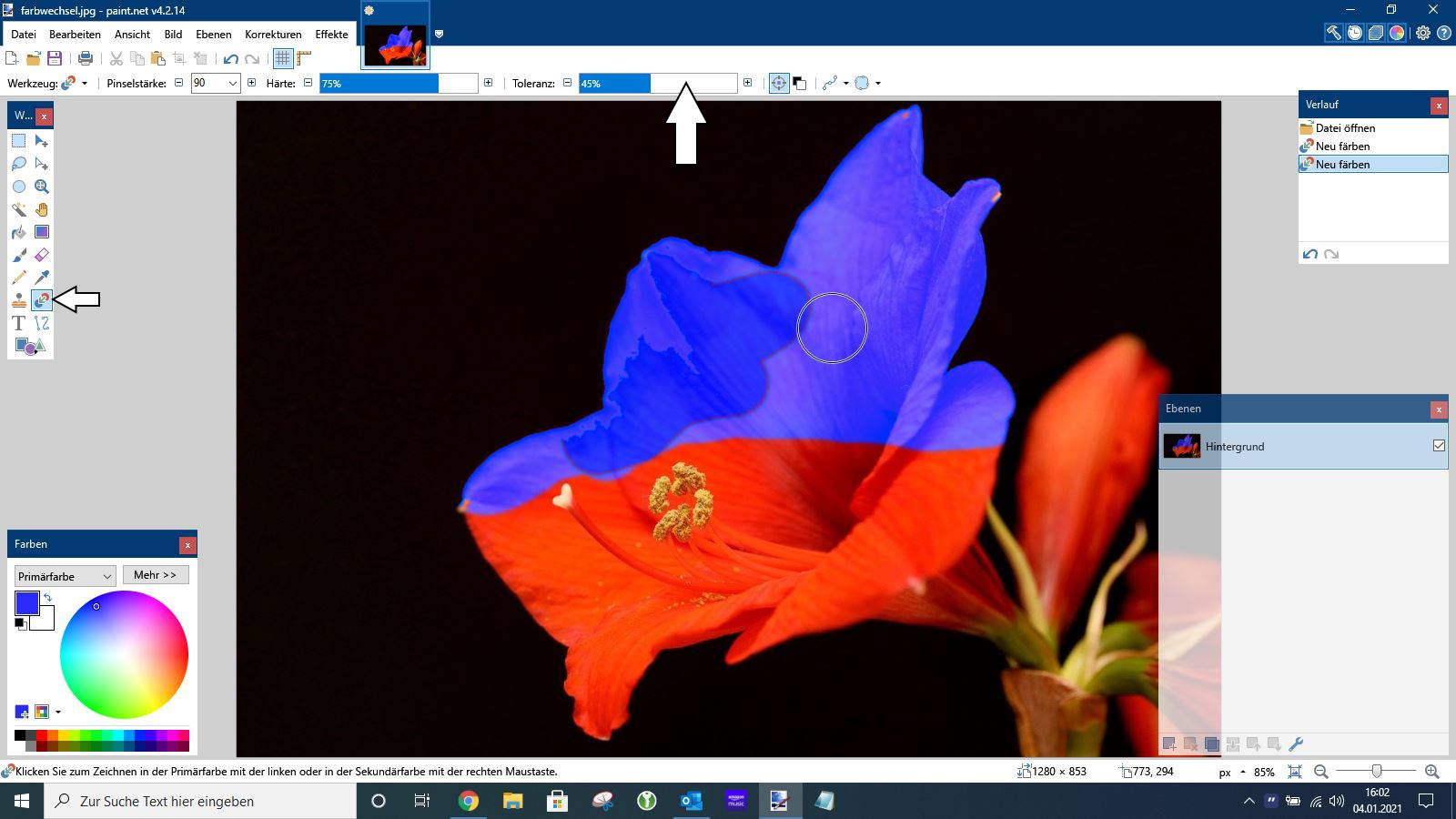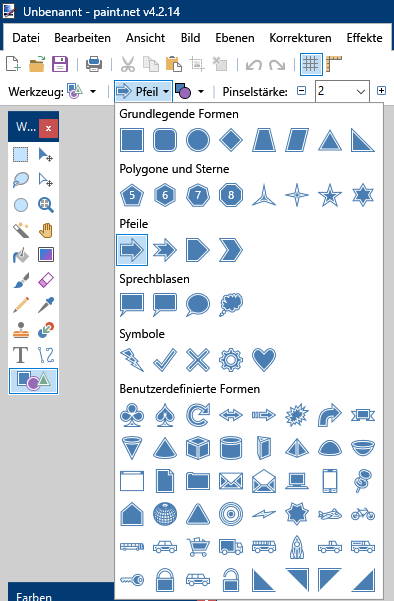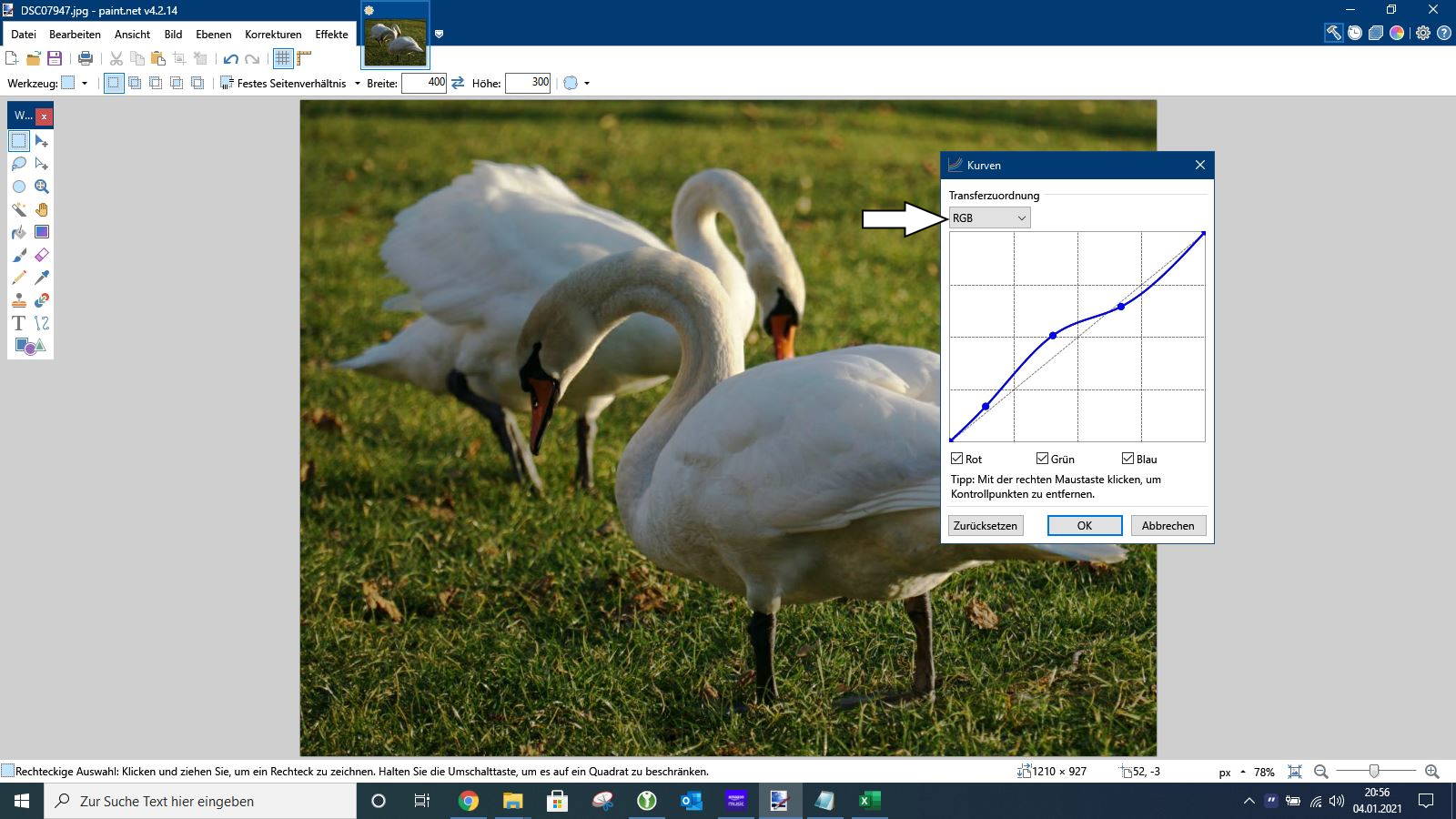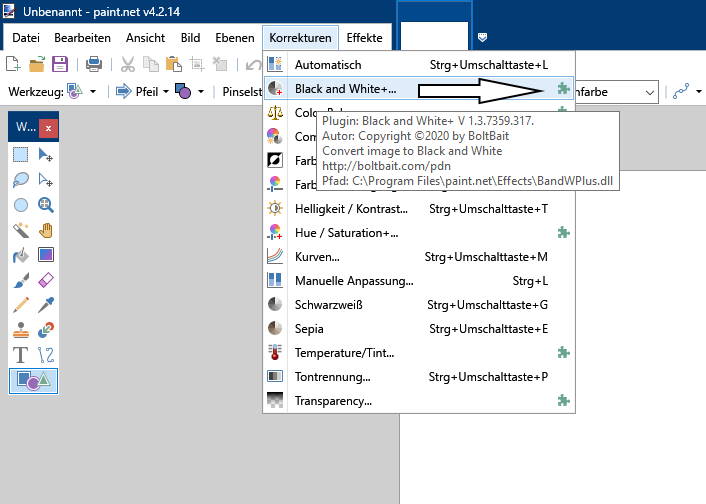Zuletzt aktualisiert am 23. Dezember 2023 von Lars
Tutorial für Einsteiger der Bildbearbeitungssoftware Paint.NET. Viel Spass damit…
Inhaltsverzeichnis
Was ist Paint.NET?
Paint.NET ist eine Bildbearbeitungssoftware. Entstanden ist die Software aus einem Studentenprojekt. Sie kann deutlich mehr als das Windows-eigene Paint und ähnelt von der Bedienung her dem Marktführer Photoshop. Paint.NET-Fans halten die Software für ebenbürtig mit Photoshop, was so allerdings etwas gewagt sein dürfte. Paint.NET kann jedoch durch Plugins erweitert werden und man kann zahlreiche Bildbearbeitungsschritte damit ausführen und die Software ist gerade für Einsteiger einen genaueren Blick wert.
Und da die Software ist samt der Plugins auch gratis erhältlich ist (die Entwickler bitten um eine Spende).
Systemvorrausetzungen Paint.NET
- Windows 10 (Version 1607 "Anniversary Update" oder neuer)
oder Windows 8.1
oder Windows 7 SP1 mit Platform Update - Mindestens 1GHz Prozessor (Dual-Core empfohlen)
- Mindestens 1GB RAM
Paint.NET läuft also ausschliesslich unter Windows und steht für andere Plattformen nicht zur Verfügung.
Download Paint.NET
Es gibt zwei Versionen von Paint.NET. Die Classic-Variante ist gratis (die Entwickler bitten um eine Spende), die im Windows-Store ist kostenpflichtig.
- Classic: Die "Classic"-Version kann von dieser Website heruntergeladen werden.
- Store: Die "Store"-Version wird über den Windows Store von Microsoft heruntergeladen und ist kostenpflichtig.
Die Installation
Die Installation läuft wie in Windows üblich über ein Installationsprogramm.
Paint.NET Oberfläche
Beachte die Tasten rechts oben. Über die kannst du der Reihe nach diese Untertools einblenden:
- Werkzeuge
- Verlauf
- Ebenen
- Farben
Mit den Werkzeugen kannst du dein Bild manipulieren.
Mit dem Verlauf kannst du aufs Mal mehrere Bearbeitungsschritte rückgängig machen. Ansonsten funktioniert auch, wie in anderen Windows-Programmen die Rückgängig-Funktion.
Mit den Ebenen kannst du auf mehreren Ebenen dein Bild bearbeiten. Damit beschäftigen wir uns ausführlicher in einem späteren Tutorial.
Mit den Farben kannst du die aktuelle Farbe für deine nächste Bearbeitung wählen. Es gibt dabei eine Primärfarbe (für den Vordergrund) und eine Sekundärfarbe (für den Hintergrund). Mit einem Klick auf den Pfeil, der beide Farben verbindet, kannst du die Farben tauschen.
Das Video wird von YouTube eingebettet und erst beim Klick auf den Play-Button geladen. Es gelten die Datenschutzerklärungen von Google.
Datei öffnen und Schliessen
Diese Grundfunktionen befinden sich wie in anderen Programmen auch unter dem Menüpunkt "Datei". Um das Tutorial übersichtlich zu gestanden gehe ich hier nicht weiter darauf ein.
Geöffnete Bilder siehst du als Thumbnail am oberen Bildschirmrand und kannst durch Klicken auf ein Thumbnail auf das Bild wechseln oder die Bilder mit dem Kreuz rechts oben auf dem Thumbnail auch schliessen.
Zoomen in Paint.NET
Eine der wichtigsten Funktionen in Paint.NET dürfte das Zoomen sein. Du hast dazu mehrere Möglichkeiten:
- Schieberegler rechts unten.
- Ctrl-Taste zusammen mit Mausrad.
- Zoom-Werkzeug – mit der rechten Maustaste zoomst du auf einen bestimmten Punkt, mit der linken heraus.
Um das Bild wieder komplett anzuzeigen, drückst du CTRL und B.
Auswahlwerkzeuge
Die Auswahlwerkzeuge dienen dazu, entweder einen rechteckigen Bereich, einen freien Bereich oder einen elliptischen Bereich auszuwählen.
Eine Markierung hebt man mit diesem Werkzeug wieder auf.
Verschiebewerkzeuge
Mit dem ersten Symbol verschiebst du den markierten Bereich.
Mit dem zweiten Symbol verschiebst du die Markierung.
Mit der Hand verschiebst du den aktuellen Bereich. Das macht nur Sinn, wenn gerade nicht das ganze Bild auf dem Bildschirm ist.
Zauberstab
Mit dem Zauberstab können zusammenhängende Bereiche in einem Bild markiert werden, um zum Beispiel etwas freizustellen. Der Algorithmus funktioniert jedoch nicht wirklich sehr gut. Wichtig ist es, die Toleranz anzupassen. Dabei diese so anpassen, dass eher zu wenig als zu viel ausgewählt wird. Mit Strg und nochmal klicken können weitere Bereiche hinzugefügt werden.
Farbeimer

Mit dem Farbeimer füllst du begrenzte Flächen mit der ausgewählten Farbe.
Farbverlauf
Mit dem Farbverlauf erstellst du einen Verlauf von der eingestellten Primärfarbe zur Sekundärfarbe.
Pinsel
Hiermit kannst du einen Pinselstrich ziehen. Wie bei einigen anderen Werkzeugen auch, kannst du die Einstellungen des Pinsels in der Leiste über der Arbeitsfläche vornehmen.
Zeichenstift
Ähnlich wie der Pinsel, aufgrund der fehlenden Einstellmöglichkeiten aber wenig sinnvoll einsetzbar.
Radierer
Löscht angewählte Bereiche. Auch hier sind die Einstellungen oben in der Leiste wichtig.
Farbauswahl
Rechtsklick auf eine Farbe auf der Arbeitsfläche macht Sie zur Primärfarbe, Linksklick zur Sekundärfarbe.
Klonen
In anderen Bildbearbeitungsprogrammen auch als Stempelwerkzeug bekannt. Mit dem Klonen kannst du durch Klick zusammen mit der STRG-Taste den Quellbereich festlegen und durch Klicken (und gegebenenfalls ziehen) auf dem Zielbereich diesen dahin kopieren. Damit lassen sich zum Beispiel Sensorflecken entfernen.
Neu Färben
Damit lässt sich eine bestimmte Farbe umändern.
Dabei nimmt man mit der Farbauswahl die Primärfarbe auf, legt die Sekundärfarbe fest und streicht dann mit der rechten Maustaste über den neuen Bereich. Wenn der Bereich nicht genau die gleiche Farbe hat, ist es wichtig, die Toleranz anzupassen.
Text
Damit lässt sich Text einfügen.
Linie / Kurve
Damit lassen sich Linien und Kurven einzeichnen, die anschliessend auch editierbar sind.
Formen
Damit lassen sich bestimmte Formen, aber auch Symbole wie Pfeile zeichnen.
Häufige Arbeiten in Paint.NET
Bild beschneiden
Hierzu kommen zwei Varianten in Frage.
Variante 1
- Rechteckige Auswahl
- Falls gewünscht Grösse / Seitenverhältnis vorwählen
- "Auf Markierung zuschneiden" wählen

Variante 2
Menü "Bild" > "Leinwandgrösse"
Grösse ändern
Menü "Bild" > "Grösse ändern"
Das Video wird von YouTube eingebettet und erst beim Klick auf den Play-Button geladen. Es gelten die Datenschutzerklärungen von Google.
Horizont begradigen
Oft passiert es, dass die Kamera nicht ganz gerade gehalten wurde beim Auslösen. Dann ist der Horizont schräg und muss begradigt werden.
Das Video wird von YouTube eingebettet und erst beim Klick auf den Play-Button geladen. Es gelten die Datenschutzerklärungen von Google.
Ebenen" > "Rotationszoom
Als Hilfsmittel kann man sich zum Beispiel ein langgezogenes Notepad-Fenster nehmen.
Verändere den obersten Regler, um das Bild zu neigen.
Schwarz / Weiss
Manchmal wirkt ein Bild in Schwarz / Weiss besser als in Farbe.
Die Umwandlung erfolgt über das Menü "Korrekturen" > "Schwarz / Weiss". "Korrekturen" > "Sepia ist ebenfalls verfügbar"
Tiefen anheben / Höhen absenken
Für Helligkeit und Kontrast sind zwar auch Regler in Paint.NET vorhanden, diese haben jedoch in der Regel eine eher negative Wirkung und lassen das Bild verblassen. Oft ist es daher besser, die Tiefen (also die dunklen Bereiche) etwas anzuheben und die Höhen etwas abzuschwächen. Das kann durch die Anpassung der Tonwertkurve erfolgen. Aber auch hier darf man nicht übertreiben. Die Anpassung der RGB-Kurven bring hier in der Regel bessere Ergebnisse als die der Leuchtkraft.
Plugins installieren
Die Fähigkeiten von Paint.NET können durch Plugins erweitert werden. Die Plugins findest du im Forum von Paint.Net.
Unter "Plugin Index" finden sich einzelne Plugins. Diese müssen nach dem Herunterladen und Auspacken in den Ordner "C:\Program Files\paint.net\Effects" gepackt werden. Falls du Paint.NET nicht in den Default-Ordner "C:\Program Files\paint.net" installiert hast, passe den Pfad bitte entsprechend an.
Unter "Plugin-Packs" gibt es ganze Pakete von Plugins mit Installer. Diese beinhalten eine EXE-Datei, über die die Plugins ausgewählt und installiert werden können.
Plugins werden im Menü durch ein Puzzle-Symbol gezeigt. Wenn du auf das Symbol fährst, wird dir der Dateiname der Hauptdatei sowie der Speicherort des Plugins angezeigt.
Paint.NET Plugins werden meist von Hobby-Entwicklern entwickelt. Hier sollte man sich bewusst sein, dass sicherlich nicht immer jede auftretende Sicherheitslücke sofort gefixt wird.

Hallo, hier schreibt Lars. Ambitionierter Hobbyfotograf. Outdoor-Fan. Reisender. Informatiker. Meist unterwegs mit Kamera, Zelt oder Minicamper. Mehr über mich erfährst du hier: Über mich. Danke für deinen Besuch!