Zuletzt aktualisiert am 25. Dezember 2023 von Lars
In diesem Artikel beschäftigen wir uns, wie aus so etwas…

…das wird…

Dieser Artikel wurde ursprünglich für ältere Versionen für Photoshop Elements und Lightroom erstellt und jetzt (leicht) aktualisiert.
Stürzende Linien entstehen immer dann, wenn die Kamera nicht vollständig parallel zum fotografierenden Objekt ausgerichtet wird. Hä? Soll heissen, immer dann, wenn ich zum Beispiel ein Objekt von weiter unten oder weiter oben fotografiere. Beim Fotografieren einer Kirche dürfte es ziemlich schwierig werden, genau aus der Mitte so in 30 Meter Höhe ein Foto zu schiessen. Also macht man das Foto von unten und hat dann Linien, die anstatt senkrecht nach unten, schräg nach unten laufen. Dem Laien fällt sowas oft nicht mal auf, da man es gewohnt ist, dass derartige Abbildungsverzerrungen entstehen. Beschäftigt man sich etwas mehr mit Fotografie und ist das Auge dadurch kritischer geworden, dann stört man sich doch daran.
Stürzende Linien lassen sich sowohl in Photoshop Lightroom, als auch in Photoshop Elements entfernen.
Stürzende Linien in Photoshop Lightroom entfernen
Zunächst sollte man in der Entwickler-Ansicht unter "Objektivkorrekturen" die Option "Profilkorrekturen" aktivieren. Hiermit bringt man Lightroom dazu, eventuell bekannte Verzerrungen der Kamera vorab auszumerzen.
In neueren Versionen (ab 6.0) findet sich unter der Rubrik Transformieren der Button "Auto". Versuche diesen als nächstes, oft wird das Objekt dann schon korrekt ausgerichtet.
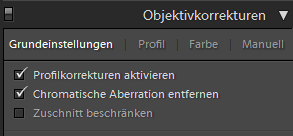
In noch neueren Versionen soll es auch eine Möglichkeit geben, das Objekt an Hilfslinien auszurichten. Ich habe diese Version allerdings nicht.
![Stürzende Linien entfernen [Photoshop Elements / Lightroom] 4 Automatischen Ausrichten in Lightroom](https://www.lars-schlageter.com/wp-content/uploads/2017/11/ausrichten-automatisch-lightroom.jpg)
Hilft das nicht, dann findet sich unter "Manuell" (Position hat von Version 5.0 auf 6.0 geändert) auch die für die Entfernung der stürzenden Linien nötige Option.
In der Regel reicht es, den Regler für "Vertikal" entsprechend zu verändern.
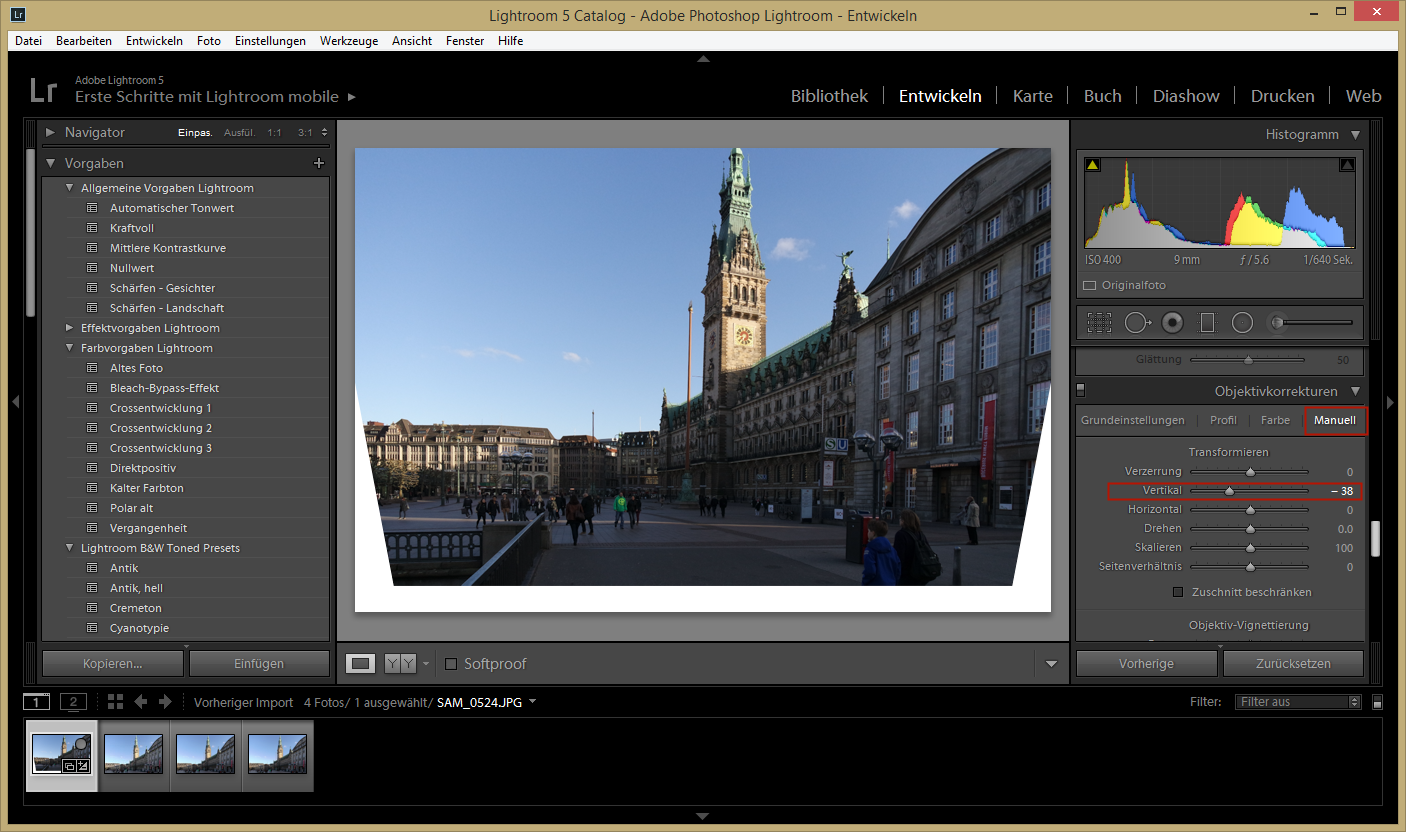
Falls generell das Bild schief aufgenommen wurde, so kann man das in dem Werkzeug "Freistellen und gerade ausrichten" korrigieren. Am einfachsten geht das, indem man mit dem "Gerade-ausrichten-Werkzeug" eine Linie über einem Objekt nachzeichnet, die senkrecht oder vertikal sein muss. Das Objekt muss möglichst nah an der Bildmitte stehen.

Stürzende Linien in Photoshop Elements entfernen – Variante 1 a la Lightroom
In Photoshop Elements befinden sich die entsprechenden Einstellungen unter Filter – Kameraverzerrung korrigieren.
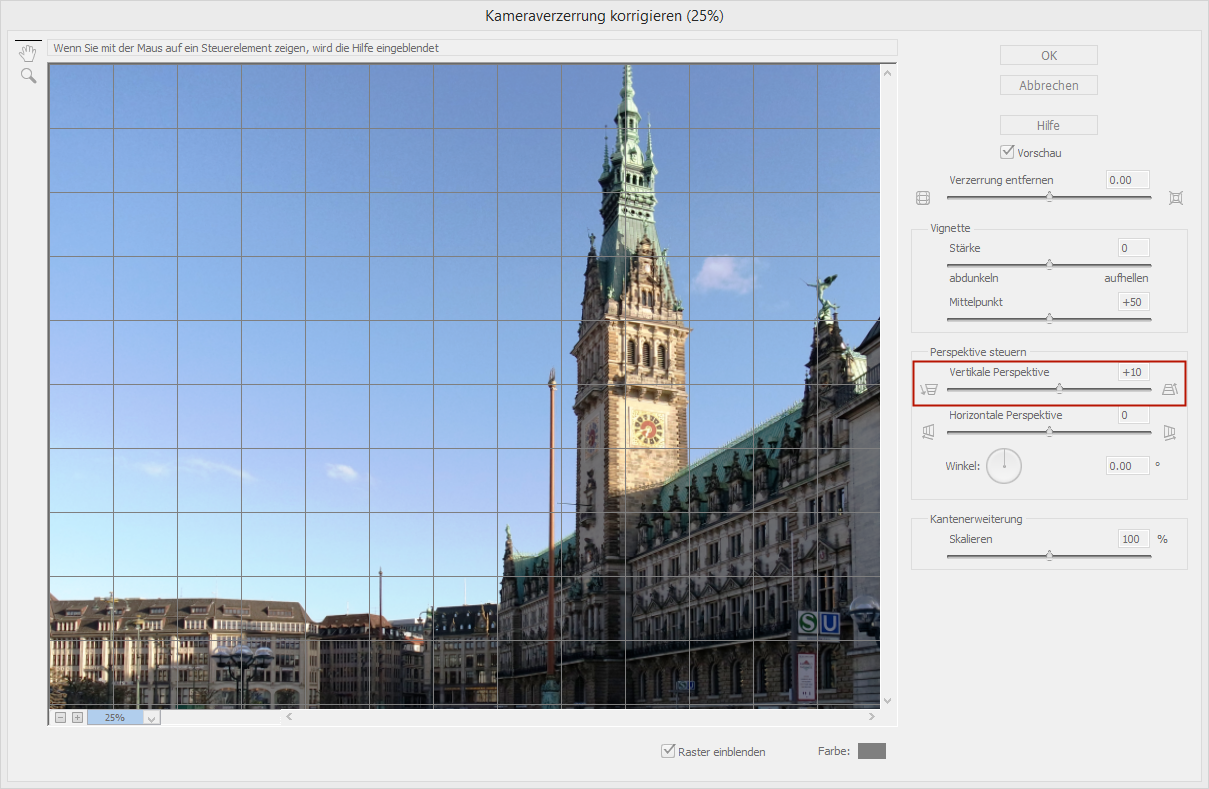
Das "Gerade-ausrichten-Werkzeug" befindet sich in der Menüleiste links. Achten Sie darauf, dass Sie unter der Experten-Ansicht arbeiten.
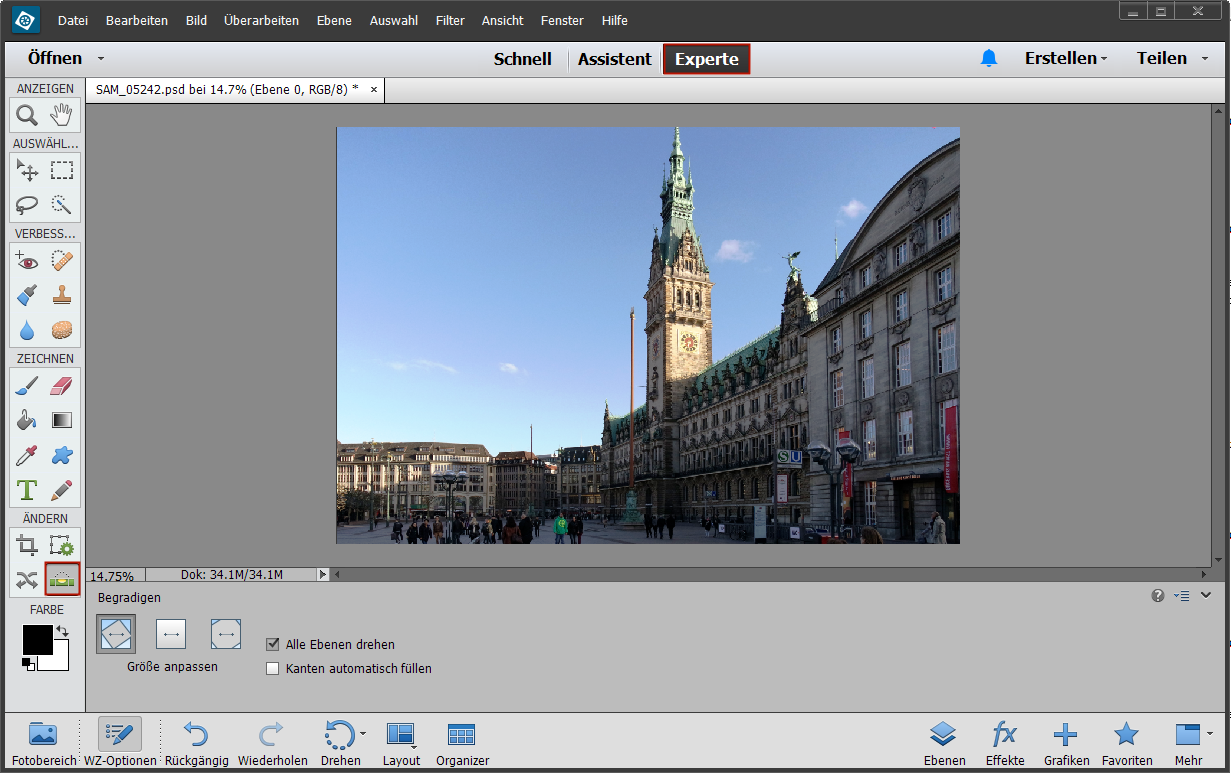
Stürzende Linien in Photoshop Elements entfernen – Variante 2
In Photoshop Elements geht es einfacher mit Hilfslinien und dem freien Transformieren. Wie das geht, zeige ich Euch in diesem Video:
https://www.youtube.com/watch?v=RDzTfZAtWRc
![Stürzende Linien entfernen [Photoshop Elements / Lightroom] 5 lars-schlageter](https://www.lars-schlageter.com/wp-content/uploads/2021/08/lars-schlageter.jpg)
Hallo, hier schreibt Lars. Ambitionierter Hobbyfotograf. Outdoor-Fan. Reisender. Informatiker. Meist unterwegs mit Kamera, Zelt oder Minicamper. Mehr über mich erfährst du hier: Über mich. Danke für deinen Besuch!

![Stürzende Linien entfernen [Photoshop Elements / Lightroom] 1 Stürzende Linien in Photoshop Elements und Photopshop Lightroom entfernen](https://www.lars-schlageter.com/wp-content/uploads/2017/11/stuerzende-linien-entfernen.jpg)